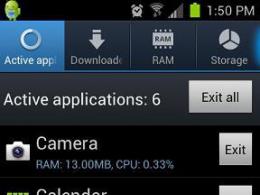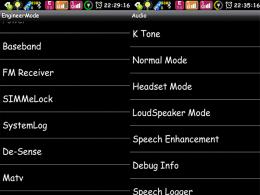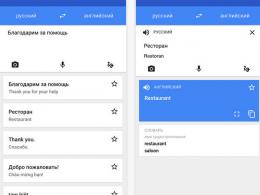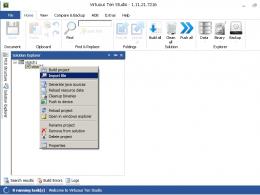Kako to učiniti ispravno: ubrzajte Android uređaje. Kako zatvoriti aplikacije koje rade u pozadini na Android Androidu kako zaustaviti aplikaciju
Kada koristite mobilne uređaje, troši se određena količina energije baterije. Osim toga, pokrenuti programi opterećuju operativni sistem, što dovodi do grešaka pri inicijalizaciji softvera, kao i do sporog rada telefona ili tableta. Sljedeće ćemo govoriti o tome kako zatvoriti aplikacije na Androidu. Ovo je OS koji ljudi najčešće koriste. Stoga će svima biti korisno znati o ispravnom gašenju programa.
Dvosmislenost
U stvari, ne postoji jedinstveno rješenje za problem. Sve zavisi od modela telefona, kao i od softvera koji se koristi.
Kako zatvoriti aplikacije na Androidu? Mnogi programeri za to pružaju posebno dugme - „Izlaz“. Neki programi zahtijevaju da kliknete na "Nazad" nekoliko puta da biste izašli. Preporučuje se da bolje pogledate programe koje koristite - oni vjerovatno imaju posebno dugme za isključivanje rada.
Početna i pozadinski način rada
Kako zatvoriti aplikacije na Androidu? Neki ljudi više vole da pritisnu dugme Home. Ako postupite na ovaj način, program koji koristite će se zapravo zatvoriti. Tačnije, više se neće prikazivati na ekranu, ali ništa više.
Umjesto toga, aplikacija će ići na Ili će, kako neki korisnici kažu, biti minimizirana. Neki programi prelaze u pozadinu kada kliknete na dugme "Izlaz". Ova činjenica se mora uzeti u obzir. Kako zatvoriti pozadinske aplikacije na Androidu?
Brzi završetak
Menadžer aplikacija će vam pomoći da svoju ideju oživite. Uz njegovu pomoć možete isključiti programe i igre na mnogim Android uređajima.
Algoritam radnji se svodi na sljedeće manipulacije:
- Pozovite upravitelja aplikacija. Da biste to učinili, telefoni obično imaju posebno dugme. Na primjer, Samsung ga nalazi lijevo od tipke Home.
- Na listi koja se pojavi, obrišite s desna na lijevo (ili obrnuto) u blizini željenih programa.
- Kliknite na sliku dijagrama. Pojavit će se lista aktivnih aplikacija koje nisu završile svoj rad.
- Kliknite na dugme "Završi".
Kako zatvoriti aplikacije na Androidu? Odgovor na ovo pitanje više neće biti težak!

Dispečer
Ali postoji još jedan trik. Pomoći će vam da isključite sve pozadinske aplikacije koje rade na vašem uređaju.
Da biste ga koristili, potrebno vam je:
- Kliknite na dugme Početna i idite na odjeljak "Postavke".
- Tamo pronađite "Task/Application Manager".
- Na listi koja se pojavi kliknite na dugme odgovorno za završetak svih pokrenutih programa. Obično se nalazi u donjem desnom uglu.
Neki ljudi, razmišljajući o tome kako zatvoriti aplikacije na Androidu, koriste takozvane „ubice zadataka“. Ovi uslužni programi obećavaju da će ubiti sve pokrenute procese jednim klikom. Za Android, takvi programi su štetni. Možete ih koristiti, ali se to ne preporučuje.
Novi telefon je divna stvar, ali s vremenom počinje sve lošije da radi i pojavljuje se mnogo kvarova.
Prebacivanje između aplikacija postaje mučenje, a baterija se isprazni u najnepovoljnijem trenutku.
Ako vam se sve ovo čini bolno poznato, onda je vrijedno uložiti napore, na primjer, zaustaviti aplikacije koje rade u pozadini.
 Nepotrebne aplikacije i procesi mogu značajno usporiti vaš pametni telefon
Nepotrebne aplikacije i procesi mogu značajno usporiti vaš pametni telefon Kako kontrolisati pozadinske procese
Da biste to učinili, morat ćete pogledati ispod poklopca svog telefona i koristiti informacije koje se tamo nalaze.
To se radi drugačije na svakom telefonu, sve ovisi o vašem uređaju i verziji Androida.
U nekim slučajevima, potrebno je omogućiti razvojne funkcije.
1. U verzijama Androida prije Marshmallow-a, morate ići na Opcije > O telefonu a zatim kliknite na broj verzije nekoliko puta, nakon čega će se pojaviti obavijest da su funkcije programera aktivirane.
2. Zatim morate ići na postavke tzv Procesi ili Statistika procesa. Mogu se naći u Postavke > Opcije programera > Procesi. Ova opcija će navesti pokrenute procese i koliko memorije sa slučajnim pristupom (RAM) koriste.
3. Naravno, prvi instinkt je da onemogućite sve aplikacije koje rade u pozadini, ali ovdje treba biti oprezan. Onemogućavanje nekih aplikacija može uzrokovati značajnu štetu vašem telefonu.
Ako imate neki od najnovijih Samsung telefona, kao što je S7 Edge, možete se uputiti Postavke > Funkcije programera > Pokrenute usluge i otvorite listu aplikacija koje jedu RAM. Tamo se možete prebacivati između pokrenutih usluga i keširanih procesa.
Na nekim telefonima, na primjer, Meizu M3 Max, nećete moći omogućiti funkcije programera korištenjem gore opisane metode. U tom slučaju morate upisati ime telefona u Google i dodati "otključaj karakteristike programera".
U slučaju Meizu-a, bilo je potrebno unijeti ##6961## u brojčanik, a zatim ići na Postavke > Pristup > Karakteristike programera > Statistika.
Ako koristite standardni Android Marshmallow ili noviju verziju, iste opcije i više informacija možete pronaći na Postavke > Memorija > Memorija, koju koriste aplikacije. Možete ih isključiti ovdje.
Koje aplikacije se mogu onemogućiti na Androidu
Sve aplikacije označene kao „Google usluge“, kao i bilo koja aplikacija koja počinje riječju Google, ne mogu se zaustaviti.
S druge strane, ako tokom pregleda liste primijetite da igrači i instant messengeri troše bateriju u pozadini, možete ih bez straha isključiti. Zaista ozbiljne aplikacije to obično ne dozvoljavaju.
Na primjer, bez problema smo onemogućili Kik, Facebook Pages Manager i nekoliko drugih servisa. U nekim slučajevima primijetit ćete da se aplikacije automatski restartuju.
Ako pritisnete Više detalja/Postavke(u zavisnosti od modela), možete vidjeti koliko RAM-a zauzimaju keširani procesi. Ovdje vrijede ista pravila.
Da biste se riješili aplikacija koje se ne gase (imali smo Kik), idite na Postavke > Aplikacije > Menadžer aplikacija da biste ga prisilno zatvorili ili ga jednostavno izbrisali.
 Aplikacije koje se rijetko koriste najbolje je jednostavno izbrisati
Aplikacije koje se rijetko koriste najbolje je jednostavno izbrisati Kako razumjeti zašto se baterija prazni
Ako ste već poduzeli gore navedene korake, možda ste primijetili informacije o bateriji koje se odnose na svaku aplikaciju. Ali ako ovako sve pogledate, može potrajati cijeli dan.
Umjesto toga, idite na Postavke > Baterija. Opet, u zavisnosti od telefona, nazivi i funkcije mogu se razlikovati, ali u najmanju ruku trebali biste vidjeti listu aplikacija koje troše najviše baterije.
Ovdje također ne možete praviti nepotrebne pokrete. Na nekim telefonima u odjeljku baterije možete vidjeti koje su aplikacije sistemske, a koje nisu; na drugim telefonima (kao što je Meizu) lista će biti podijeljena na “hardverske” i softverske aplikacije.
U teoriji, svaka nova verzija Androida poboljšava funkcije baterije. U Android Marshmallowu, na primjer, najveće poboljšanje je bio Doze, koji stavlja vaš telefon u režim hibernacije kada telefon samo leži.
Za Android Nougat – Doze 2.0, funkcija se može aktivirati kada se telefon jednostavno ne koristi.
Samsung (i druge kompanije) često implementiraju funkcije za oslobađanje RAM-a. Neki korisnici su primijetili da način rada Doze samo brže prazni bateriju, ali ipak vrijedi pokušati.
 U ovom meniju možete ručno ugasiti aplikacije ili aktivirati funkcije za uštedu baterije.
U ovom meniju možete ručno ugasiti aplikacije ili aktivirati funkcije za uštedu baterije. Isplati li se koristiti aplikacije za optimizaciju RAM-a?
Postoji mišljenje da upotreba „ubica zadataka“ na kraju donosi više štete nego koristi. Zato što ovo zahtijeva održavanje aplikacije za praćenje resursa koja radi u pozadini, što je donekle nepraktično.
Konstantno pokretanje aplikacije koja nasilno zatvara druge aplikacije će prirodno iscrpiti vaš telefon. Bolje je da ga uopšte ne instalirate.
Međutim, mnogi korisnici tvrde da možete dobiti veću kontrolu ako ga rootate. Ako krenete ovim putem, preporučujemo da obratite pažnju na Greenify aplikaciju - ona automatski hibernira ukorijenjene i neroot uređaje.
Pozadinaaplikacije/procesi se pozivaju, koji rade u pozadini (skriveni od korisnika) modu.
Neke od njih korisnik ne koristi, a ipak troše sistemske resurse i, shodno tome, smanjuju efikasnost upotrebe opreme; neki jednostavno zasipaju traku zadataka, radnu površinu i listu instaliranih programa.
Neki od ovih programa su razne usluge koje pokreće operativni sistem. Zbog svoje svestranosti, operativni sistem pokreće veliki broj aplikacija, od kojih vam neke nikada neće posebno trebati. Osim toga, neke od pozadinskih aplikacija zauzvrat pokreću vlastite pozadinske aplikacije, kao što je MS Office. Uklanjanje aplikacija koje ne koristite pomoći će ubrzati pokretanje sistema i osloboditi računarsku snagu.
ctrl+alt+del)
2.3 Preko Msconfig (SCU)
2.4 Preko Windows registra (regedit)
3. Pozadinske usluge, stranice i drugi procesi
4. Ponesite svoj uređaj u servisni centar na popravke
1. Osnovni tipovi pozadinskih aplikacija
Možete pogledati pokrenute aplikacije na Windows traci zadataka. U pravilu, to su razni menadžeri preuzimanja, antivirusi, "demoni", "čarobnjaci" i drugi korisni i ne toliko korisni uslužni programi. Oni koji “nisu tako dobri” završavaju na vašoj mašini na različite načine: kao “dodatak” fajlovima preuzetim sa interneta, prilikom instaliranja raznih programa “podrazumevanom” metodom itd. Odvojite nekoliko minuta da onemogućite nepotrebne aplikacije i usluge može poboljšati performanse vašeg hardvera. Pozadinske usluge se takmiče sa korisničkim zadacima za memoriju, povećavajući broj poziva na datoteku stranice, čime se smanjuje efikasnost cijelog sistema.
2. Načini otkrivanja i uklanjanja pozadinskih procesa
Da vidite listu aplikacija koje se automatski pokreću, pritisnite .
Ovdje se ogledaju "pošteni" programi; možete ih ukloniti iz pokretanja desnim klikom - "izbriši", dok sam program NIJE obrisan, samo prestaje da se učitava automatski kada se Windows pokrene . Ostali programi u pozadini se „skrivaju“ i moramo ih moći pronaći.
Obratite pažnju na traku zadataka vašeg računara (obično donji desni ugao). Postoje prečice do programa koji se podrazumevano pokreću
U ovom slučaju vidimo uTorrent menadžer preuzimanja, 2GIS update agent, Skype, DAEMON Tools lite disk emulator i druge.

Fig.2. Lista programa na traci zadataka
Programi koje vidimo na traci zadataka mogu se isprazniti pritiskom na desnu tipku:



Fig.3. Isključivanje (ispuštanje) programa
komentar: kada koristite dugme za izlaz, Izlaz Neučitani proces počinje ponovo kada se Windows ponovo pokrene. Ako ga trebate trajno isključiti, koristite msconfig, regedir.
2.2 Upotreba upravitelja zadataka ( ctrl+alt+del)
Pokretanjem Windows Task Manager-a (pritiskom na Ctrl+Alt+Delete), možete pogledati listu usluga u pozadini. Windows razlikuje korisničke aplikacije i sistemske usluge. Na kartici “Aplikacije” možete vidjeti pokrenute programe, na kartici “Procesi” nalazi se lista sistemskih usluga i komponenti aplikacije.

Fig.4. Task Manager, kartica Aplikacije
Dugme Završi zadatak može se koristiti za ukidanje programa ili procesa
Na listi Procesi možete vidjeti iste programe koje smo vidjeli na traci zadataka i više. Na primjer, komponenta explorer.exe je poznati Windows Explorer, a iexplore.exe je Internet Explorer pretraživač.
Sl.5. Task Manager, kartica Procesi
Moduli koji vam nisu potrebni možete ukloniti klikom na " Završite proces" Možete sigurno izbrisati procese:
TweakUI (tweakui.cpi) - uslužni program za konfiguraciju operativnog sistema;
MS WebCheck Monitor (loadwc.exe) – konfiguriše Microsoft Explorer pri prvom pokretanju;
ShedulingAgent (mstask.exe) - planer zadataka (ako se ne koristi);
Microsoft Office Wrapper (osa.exe) - akcelerator za pokretanje MS Office programa;
File Open (findfast.exe) - ubrzava pretraživanje u uredskim dokumentima
Internat.exe - indikator rasporeda tastature;
Sistemska traka (systray.exe) je program koji kreira ikone u sistemskoj oblasti trake zadataka.
komentar: Neučitani proces počinje ponovo kada se Windows ponovo pokrene. Ako ga trebate trajno isključiti, koristite msconfig ili regdir.
2.3 Preko MSCONFIG (SCU)
U Windowsima postoji poseban uslužni program Uslužni program za konfiguraciju sistema (SCU). Može se pokrenuti navođenjem MSCONFIG u liniji za pokretanje programa Start ->Run. Jednostavan je i lak za korištenje i omogućava vam upravljanje pokrenutim aplikacijama. Uslužni program sadrži nekoliko kartica koje korisnicima omogućavaju promjenu parametara pokretanja OS-a.
Informacije koje su nam potrebne nalaze se na kartici Startup i sadrže listu aplikacija koje se pokreću kada se Windows pokrene. Na ovoj kartici možete ih onemogućiti po potrebi.
Programi, čiju listu vidimo u SCU, tamo se brišu. SCU vam omogućava da eksperimentalno značajno povećate performanse sistema i uklonite sve nepotrebne stvari. Kada pronađete program koji vam nije potreban, možete ga ukloniti sa liste za preuzimanje na SCU panelu.

Fig.6. SCU Utility (MSCONFIG)
2.4 Preko Windows registra (regedit)
Programi koji su registrovani u sistemskom registru kada se učitaju mogu se ukloniti pomoću programa REGEDIT(prečica na tastaturi pobjeda + r, tim regedit.exe). Kao i uvijek, prije velikih promjena u sistemu, radimo rezervnu kopiju i, kao i uvijek, to radimo samo kada smo potpuno sigurni u svoje sposobnosti. Najčešće se takvi programi nalaze u grani HKEY_LOCAL_MACHINE\SOFTWARE\Microsoft\Windows\CurrentVersion\Run. Uklanjanje iz programa se vrši brisanjem odgovarajuće linije registra.
Nažalost, ne mogu se svi programi ukloniti pomoću gore navedenih metoda. Microsoft vam neće dozvoliti da izbrišete, na primjer, Windows Messenger. Ovaj prilično beskorisni program je instaliran po defaultu i nije vidljiv u dijalogu Add or Remove Programs na kontrolnoj tabli. Ako želite ukloniti jedan od ovih programa, morat ćete urediti datoteku SYSOC.INF, koji se nalazi u C:\WINDOWS\INF default. Da biste to učinili, prvo pronađite naslov , koji sadrži opcije za učitavanje različitih Windows komponenti. One koje sadrže parametar "sakrij"- nije vidljivo na panelu Add/Remove Programs, na primjer msmsgs = msgrocm . dll , OcEntry , msmsgs . inf , sakriti ,7 u slučaju Messengera, nakon uklanjanja ovog parametra, komponenta postaje vidljiva na panelu Add or Remove Programs.
3. Usluge u pozadini, stranice i drugi procesi
Osim pozadinskih aplikacija i procesa, tu su i pozadinske stranice, servisi itd., ali o njima ćemo sljedeći put.
Mnogi korisnici vlasničke MIUI ljuske žale se na nepravilan rad aplikacija, što je često zbog nedostatka automatskih ažuriranja i nemogućnosti sinkronizacije. Da biste se riješili svih ovih problema, morate pravilno konfigurirati rad u pozadini potrebnih aplikacija.
Xiaomi ima vrlo pametan pristup sigurnosnim pitanjima, tako da je rad svih pozadinskih aplikacija ograničen prema zadanim postavkama. Korisnik mora samostalno dodijeliti potrebne dozvole instaliranim programima. U početku je ovaj proces zastrašujući i odbojan, ali šta da radite?! Sigurnost ličnih podataka treba biti na prvom mjestu.
Cijelo podešavanje se svodi na izvođenje dvije radnje: dodjeljivanje automatskog pokretanja potrebnoj aplikaciji i omogućavanje da radi u pozadini. Vrlo važna stvar, morate izvršiti obje radnje, inače neće doći do željenog efekta.
Automatsko pokretanje aplikacija
Dakle, pronađite ga na radnoj površini i pokrenite sigurnosni program. U njemu kliknite donji desni gumb Dozvole i odaberite odjeljak (Autostart). U ovom odeljku morate označiti aplikaciju koja će se pokrenuti nakon učitavanja OS-a. Prvi korak je odabir onih programa koji ažuriraju podatke po vremenskom intervalu ili vrše sinhronizaciju. To mogu biti razni klijenti e-pošte, instant messengeri, cloud i meteorološki servisi i još mnogo toga. Ali zapamtite, što više aplikacija provjerite, to će se pametni telefon sporije pokrenuti nakon ponovnog pokretanja. Birajte samo ono što je potrebno i bez fanatizma.

Nakon što odaberete, označene aplikacije se pojavljuju na vrhu ekrana.

Sada nakon ponovnog pokretanja, odabrane aplikacije će se automatski pokrenuti u pozadini.
Postavljanje pozadinskih procesa
Međutim, nije dovoljno staviti aplikaciju u automatsko pokretanje, morate joj dodatno omogućiti da radi u pozadini. Zato što je Android OS dizajniran na takav način da se neiskorišteni pokrenuti programi po potrebi učitavaju iz memorije.

Možete odabrati tri nivoa ograničenja: Isključeno, Standardno i Napredno. Ne preporučujem odabir prve i posljednje točke osim ako je potrebno. Budući da će to značajno utjecati na trajanje baterije ili će programi potpuno prestati raditi u pozadini. Za sebe sam odabrao drugu opciju, koja vam omogućava da ručno postavite ograničenja aplikacije.
Odaberite Standard i kliknite Odaberi aplikacije.

Pojavit će se lista instaliranih programa u kojoj trebate odabrati aplikacije iz našeg pokretanja.

Kliknite na aplikaciju koja nam je potrebna i dodijelite joj Bez ograničenja. Postoji i opcija da dozvolite programu da otkrije lokaciju u pozadini.

Ne samo da možemo dozvoliti rad u pozadini, već ga i ograničiti. Ovo može biti potrebno u slučajevima kada je aplikacija vrlo aktivna u pozadini.
Ne zaboravite da će svako automatsko pokretanje aplikacije i njen daljnji rad u pozadini u konačnici utjecati na vijek trajanja baterije. Trebali biste sebi postaviti prioritet: primiti poruku na vrijeme ili ne ostati bez komunikacije na kraju dana. Stoga se sve radnje moraju izvoditi promišljeno, vagajući prednosti i nedostatke.
To je sve za danas. Vaša pitanja vezana za rad vlasničkog MIUI sučelja, postavljanje Xiaomi pametnih telefona i drugih mobilnih uređaja na Android OS šaljite meni ili u lični Telegram. Odgovore na najbolje od njih objavit ću u rubrici. Takođe se pretplatite na moj kanal na Telegramu i prvi ćete saznati za nove objave na mojoj web stranici.
Android je najpopularniji operativni sistem za mobilne uređaje. Više od 70% pametnih telefona i tableta u svijetu radi na različitim verzijama Androida. Među svim prednostima ovog OS-a, postoji jedan nedostatak - preveliki apetit za sistemskim resursima. Naravno, vodeći modeli imaju dovoljno moćan hardver tako da ne osjećate nikakvu nelagodu dok radite. Ali šta bi vlasnici manje moćnih uređaja trebali učiniti? Naš izbor savjeta pomoći će vam da optimizirate performanse vašeg pametnog telefona ili tableta za udobnu upotrebu.
Koristite statičnu pozadinu
Android omogućava instaliranje takozvanih "živih pozadina" - animiranih slika različitog sadržaja - na radnu površinu i zaključani ekran. Lijep je i moderan, ali troši dosta procesorskih resursa i RAM-a. Pogotovo ako imate više desktopa. Ako postavite uobičajenu sliku kao pozadinu, smanjit ćete opterećenje sistemskih resursa, a samim tim i povećati performanse vašeg uređaja.
Onemogućite nepotrebne procese
U Android operativnom sistemu, broj pozadinskih procesa može premašiti 50 čak i nakon ponovnog pokretanja. Svi ovi vlasnički uslužni programi koje proizvođači opreme vole da instaliraju, azijske tastature, procesi štampanja i druge nepotrebne stvari troše RAM. Onemogućavanjem procesa koji su vam nepotrebni, oslobodit ćete nekoliko desetina megabajta RAM-a. Ovo će pozitivno uticati na odziv vašeg uređaja.
- Da biste to učinili, idite na postavke i idite na " Upravitelj aplikacija" Na " Izvedeno" odaberite sve nepotrebne procese jedan po jedan i kliknite prvo " Stani", i onda " Onemogući" Možete onemogućiti sve nekorištene programe.

Nemojte onemogućavati procese pomoću ikona robota i zupčanika!

Ograničite pozadinske procese
Većina Android aplikacija nastavlja raditi u pozadini kada je zatvorena, trošeći energiju i sistemske resurse. Možete ograničiti broj programa koji se mogu pokrenuti u pozadini. Ovo se radi u meniju programera, koji je podrazumevano skriven od korisnika.
- Da biste aktivirali meni programera, idite na postavke, odaberite " O uređaju", i skrolujte dole do " Broj gradnje" Sada brzo pritisnite ovu stavku sedam puta zaredom.

- Nakon ovoga, dio “ Opcije za programere" Otvori ga. Pronađite predmet " Ograničite pozadinske procese", i postavite vrijednost na " ne više od 3 procesa».

Nemojte puniti internu memoriju vašeg uređaja
Koliko god to čudno zvučalo, što manje slobodne memorije vaš gadget ima, to će raditi sporije. Stoga pokušajte da oslobodite količinu memorije koja je dvostruko veća od količine RAM-a na vašem uređaju. Ako vaš pametni telefon ili tablet podržava memorijske kartice, prenesite svu svoju muziku, video zapise, fotografije i knjige na karticu. Također, ako je moguće, instalirajte velike aplikacije i igre samo na memorijsku karticu.

To je sve. Slijedeći ove jednostavne savjete povećat ćete performanse vašeg Android uređaja.
I zapamtite, ako ne znate šta radi određena stavka u meniju programera, nemojte mijenjati njene parametre. Prvo pitajte strucnjake :)