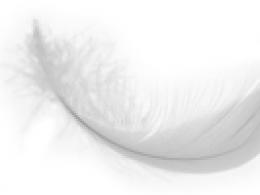Program za skeniranje dokumenata u pdf. Programi za skeniranje Prenosno skeniranje u pdf
Naš izbor je pregledao listu najpopularnijih programa za skeniranje teksta. Važan faktor za programe u ovoj kategoriji je mogućnost dešifrovanja teksta dokumenata, kao i kvalitet skeniranja - potrebno je da informacije budu potpuno čitljive, a skener slike jasno prenosi svaki red slike u dokument .
Neke aplikacije imaju dizajn na ruskom jeziku, što može biti još jedan značajan faktor pri odabiru najboljeg programa za skeniranje. Pogledajmo još jedan brzi pogled na programe ispod koji mogu ispravno prepoznati tekst i skenirati dokument u datoteku:
Računarski program ABBYY FineReader 10 Home jedan je od najčešćih alata za skeniranje dokumenata. Može brzo i efikasno pronaći blokove i prevesti tekst napisan na različitim jezicima. Prednost ABBYY FineReader-a je prisustvo impresivne jezičke baze. Ne zaboravite na dostupnost Professional verzije sa naprednim funkcijama.
OCR CuneiForm se ističe među svojim konkurentima dobrim performansama hvatanja za fotografisani tekst. Važno je napomenuti da se fotografija može snimiti čak i kamerom od 2MP bilo kojeg prilično zastarjelog mobilnog uređaja. Program se može pohvaliti funkcijom provjere rječnika, što garantuje visok stepen kvaliteta informacija gotovog materijala.
Scanitto Pro će obaviti odličan posao sa konkretnijim radom. Aplikacija će vrlo brzo prepoznati tekst i moći će ga sačuvati u traženom formatu dokumenta. Važno je napomenuti da program može pronaći zadanu površinu papira i poboljšati izgled materijala prije nego što ga spremi na medij za pohranu. Postoji funkcija za skeniranje jednim klikom na tipku.
VueScan ima snažnu bazu podataka uporedivih uređaja za skeniranje. Među analogima, program pokazuje najveću brzinu veze sa skenerom. Među dodatnim ugodnim opcijama, vrijedi istaknuti pogodnost ručnog podešavanja prikaza boja.
Kada birate besplatne programe za skeniranje dokumenata, obratite pažnju na PaperScan Free. Uslužni program je prilično jednostavan u smislu funkcionalnosti, s druge strane, obavlja sve potrebne opcije skeniranja, osim toga, bit ćete zadovoljni jedinstvenom tehnologijom kompresije, koja može značajno smanjiti veličinu datoteke, ostavljajući originalnu kvalitetu prikaza. Ako vam se sviđa besplatna verzija, uvijek možete kupiti proširenu Professional modifikaciju sa impresivnijom funkcionalnošću.
RiDoc je još jedan prilično moćan alat za skeniranje. Vrijedi napomenuti da Ridoc uključuje specijalizirani alat za smanjenje veličine datoteka bez primjetne degradacije izgleda ekrana. Informacije ostaju čitljive. Ako je potrebno, RiDoc skener dokumenata će vam pomoći da eksportujete formate dokumenata u grafičke ekstenzije. Program može instalirati vodene žigove na gotov materijal i poslati dokument poštom.
Imajte na umu da nismo uzeli u obzir standardne alate - softver proizvođača, na primjer HP Scan, kao i aplikacije čije su glavne funkcije usmjerene na rješavanje drugih problema: Adobe Reader skener, Nitro Pro. Tu je i BlindScanner, kreiran da organizuje pristup uređajima za skeniranje preko mreže sa različitih laptop računara.
Također, prijenosni uslužni program Winscan2pdf Portable nije uključen u ocjenu. Radi bez instalacije u operativni sistem, ali mu nedostaju mnoge potrebne funkcije, a posebno ne dozvoljava promjenu formatiranja, ne ispisuje i ne prepoznaje riječi. Ali jednostavnost korištenja je ovdje u redu. Samo ga pokrenite, odaberite fasciklu u dijaloškom okviru i kliknite na dugme "Skeniraj". Međutim, da bi ovo funkcioniralo, morate osigurati da virtualni pisač nije onemogućen u OS-u!
Imajte na umu da smo razmatrali samo rješenja za PC - Android aplikacije nisu uključene u pregled. Možete odabrati i preuzeti sa Google Playa šta god želite. Njihov algoritam rada je približno isti. A sve što vam omogućavaju je da digitalizirate list papira u PDF format pomoću kamere pametnog telefona ili tableta. Da biste započeli skeniranje, trebate samo snimiti fotografiju. Neće ga biti moguće u potpunosti obraditi ili prevesti u tekst. Neki programi, naravno, imaju mod za pretvaranje digitalnih fotografija u tekstualni format, ali desktop rješenja to rade mnogo bolje.
Skeniranje dokumenata i fotografija omogućava vam da sliku prenesete u elektronski oblik, obradite je i pošaljete drugoj osobi. Ovo je jedan od važnih delova profesionalne delatnosti. Ranije su se skeneri proizvodili odvojeno od štampača, ali moderna tehnologija uključuje nekoliko uređaja u jednom. U ovom materijalu ćemo pogledati nekoliko načina za skeniranje dokumenta pomoću pisača.
Pripremna faza
Uređaji za štampanje i skeniranje različitih proizvođača ne razlikuju se po principima rada. Uputstva o tome kako napraviti skeniranje na štampaču su relevantna za štampač bilo koje kompanije.
Važno: obavezno instalirajte drajvere i softver sa diska koji je uvek priložen uz uređaj za štampanje.

Za brzo i uspješno skeniranje dokumenta sa svog multifunkcionalnog uređaja, slijedite ove savjete:
- Preuzmite i instalirajte drajvere za svoj uređaj ako nije bio uključen disk
- Pričvrstite prednju stranu dokumenta jasno u skladu sa crtežom na staklu štampača
- Na računaru idite na traku sa alatkama, idite na odeljak „Uređaji i štampači“.
- Kontekstni meni RMB poziva na ikoni uređaja
- Postavite prilagođene opcije
- Kliknite na "Start Scan"
- Pričekajte da se skeniranje završi.
Kako skenirati dokument na računar sa štampača
Mnogi ljudi jednostavno koriste višenamjenske uređaje za ispis bez upuštanja u dublje funkcije. Ponekad proces razumijevanja pisača ne dopire čak ni do ugrađene funkcije skenera. Zapravo, možete ga koristiti na nekoliko jednostavnih načina.

Kako koristiti skener pomoću programa
Na Internetu postoji veliki broj programa koji su dizajnirani za rad sa skeniranjem dokumenata i fotografija. Posebni funkcionalni alati rješavaju problem obrade skeniranih dokumenata, fotografija itd.
Prvi i najčešći uslužni program je ABBYY FineReader, koji je podrazumevano obezbeđen uz Windows operativni sistem. Ovo je zgodan program koji prepoznaje oko 150 jezika svijeta. Pouzdan je i jednostavan za korištenje. Za prosječnog korisnika, ABBYY FineReader će biti odlična opcija.

VueScan – pogodan za mnoge MFP uređaje, sprema dokumente u različitim formatima (JPEG, TIFF, PDF i drugi). VueScan ima ugrađeni OCR sistem. U početku, VueScan ima standardne postavke za skeniranje, a korisnici su najčešće zadovoljni ovim postavkama.

Za kvalitetan rezultat prijenosa dokumenata u digitalnu verziju, koristite postavke prije početka rada. Otvorite postavke, poravnajte rubove dokumenta ili fotografije tako da u elektronskoj verziji izgleda uredno.
Savjet: nakon skeniranja uključite funkciju pregleda kako ne biste ponovo pohranili neuspješna skeniranja.
Od besplatnih opcija za takav softver, možete koristiti CuneiForm. Bogata funkcionalnost, rad sa tabelama, razni fontovi, sve to uključuje CuneiForm. Prepoznaje tekst na nekoliko desetina jezika.

Paint program
Da biste napravili skeniranje, standardni program Paint može brzo pomoći u tome. Dostupan je na svim Windows operativnim sistemima. Slijedite nekoliko jednostavnih koraka za skeniranje:
- Instalirajte štampač i povežite ga sa računarom
- Stavite dokument ili fotografiju licem nadole na staklo štampača
- Pokrenite Paint
- Pronađite odjeljak "Datoteka".

- Stavka “Sa skenera ili kamere”
- Prozor koji se otvori nudi nekoliko funkcija
- Odabiremo parametre koji odgovaraju vašim zahtjevima

- Kliknite Pregled da biste bili sigurni da su vaše promjene ispravne.
- Kliknite na “Skeniraj”
- Kada je zadatak završen, slika će biti prikazana na ekranu Paint
- Sačuvajte zadovoljavajući rezultat klikom na "Sačuvaj kao"
- Odaberite format datoteke za spremanje.

Ovo je veoma brz i lak način. Ne zahtijeva instalaciju softvera niti bilo koje druge dodatne korake. Metoda je dostupna svim Windows korisnicima od verzije 7 do 10.
Kako skenirati sa štampača na računar preko Windows 10, 8, 7
Prve dvije metode možda neće raditi, pa je u ovom slučaju vrijedno pokušati koristiti mogućnosti Windows sistema. Da biste to učinili, slijedite upute u nastavku:
- U meniju "Start" idite na "Uređaji i štampači"
- Pronađite naziv štampača koji je povezan sa vašim računarom
- Kliknite desnim tasterom miša na ikonu, a zatim kliknite na "Start Scan"

- U prozoru koji se otvori navedite profil, feed, format boje, vrstu datoteke, rezoluciju, svjetlinu i kontrast

- Funkcija pregleda za prethodnu provjeru
- Nakon toga kliknite na "Skeniraj"
- Stranica će biti skenirana i pojavit će se prozor za uvoz slika i video zapisa.
- Uvozimo tako što prvo otvorimo parametre
- Gotova datoteka se šalje u odredišni folder.
Kada radite sa fotografijama, vodite računa da staklo skenera bude čisto i prozirno. Ako postoji mala kontaminacija, slike neće biti visokog kvaliteta. Ne otvarajte poklopac tokom skeniranja kako biste izbjegli izlaganje fotografije. Koristite grafičke uređivače nakon što ih pokrenete u skeneru.
Zaključak
Sve opisane metode bit će razumljive običnim korisnicima računara. U nekim slučajevima, najlakši način je korištenje mehaničkih gumba na pisaču za skeniranje dokumenta. U tom slučaju, drajveri uređaja i softver za podršku moraju biti instalirani na računaru.
Skeniranje dokumenata je sastavni dio poslovanja. Programi za skeniranje vam omogućavaju da digitalizujete potrebne datoteke i slike. Neki mogu sačuvati ono što vam treba u PDF formatu.
Gotovo svi programi za skeniranje su sposobni da efikasno izvrše zadatak. Neki mogu napraviti određena prilagođavanja tokom svog rada:
- kontrast;
- prepoznavanje jezika;
- svjetlina slike;
- okreta.
Po potrebi je moguće podesiti željenu rezoluciju željene slike ili traženog dokumenta u tekstualnom formatu.
Takvi programi savršeno podržavaju rad s najpopularnijim markama skenera: Canon, HP, Samsung, Kyocera i drugi. Ruski programi su jednostavni za upotrebu i pružaju mogućnost rada na različitim jezicima.
Ako kvalitet dokumenta nije jako dobar, prepoznat će ga i izvršiti odgovarajuće ispravke. Operativni sistem Windows savršeno podržava rad. Ako imate bilo kakvih problema sa instalacijom ili tokom upotrebe, možete postaviti pitanje i dobiti stručan odgovor.
ScanLite je program dizajniran za skeniranje bilo koje vrste papirnih dokumenata. Posebna karakteristika je lagani interfejs programa. Program ScanLite na ruskom radi na Windows XP i novijim verzijama. Može raditi sa apsolutno bilo kojim uređajem za skeniranje, zauzima vrlo malo prostora, a može skenirati i slike u boji i crno-bijele. Preuzmite ScanLite 1.1 besplatno na ruskom jeziku Lozinka za sve arhive: 1progs Video ScanLite na ruskom Program je kreiran isključivo za…
Nedavno se sve više počelo pojavljivati skeneri koji ne samo da nemaju svoj softver za skeniranje (instaliraju samo drajver, a za rad morate koristiti standardni Windows softver), već i fizičko dugme "Skeniraj" na tijelo. To može jako otežati rad sa skenerom ako trebate skenirati nekoliko dokumenata odjednom.
Ako trebate skenirati, na primjer, ugovor ili neki drugi dokument koji se sastoji od nekoliko stranica, onda se skeniranje pretvara u pravi pakao. Ne samo da morate svaki put započeti skeniranje kroz “Start” - “Uređaji i štampači”, već morate postaviti ista podešavanja za svaku pojedinačnu stranicu, što je posebno nezgodno. Ali sve bi bilo tako strašno da nije bilo besplatne aplikacije Scan2PDF, koja radi dvije korisne stvari odjednom.
Pored praktičnog načina skeniranja jednim klikom i bez nepotrebnih zahtjeva, Scan2PDF može sve primljene slike spremiti u jedan PDF dokument. U suštini, dobićete jedan fajl-knjigu sa potrebnim dokumentom ili nekoliko dokumenata, koje je mnogo lakše poslati e-poštom ili poštom na sajtu.
Prilikom spremanja skenirane slike u JPG, rezultat je vrlo impresivna veličina datoteke, koja može biti problematična ili jednostavno nezgodna za prijenos bez kompresije i obrade. A ako takvih datoteka ima mnogo, onda zadatak postaje još složeniji. Kod izrade PDF-a sve je mnogo jednostavnije, jer se formira jedan dokument koji sadrži sve materijale i ne zauzima puno prostora. Može se brzo prenijeti preko mreže.

Na primjer, nedavno sam skenirao dva dokumenta, svaki dugačak jednu stranicu. Dobio sam dva fajla u JPG formatu, od kojih svaki zauzima 2.5MB. Da, možete promijeniti postavke ili obraditi datoteke u uređivaču i dobiti oko 150Kb po datoteci. Ali to je teško i često nezgodno. U slučaju kada sam skenirao pomoću Scan2PDF, dobio sam jedan PDF ukupne veličine samo 340Kb.
Općenito, Scan2PDF program je vrlo korisna stvar. Posebno za one korisnike koji s vremena na vrijeme moraju skenirati nekoliko stranica dokumenata. Među očiglednim nedostacima, istakao bih odsustvo ruskog jezika u interfejsu tokom instalacije, iako je sam ruski jezik podržan. Može se jednostavno aktivirati: idite na postavke (Opcije) i odaberite Rusija u bloku Jezik.
Još jedan nedostatak uslužnog programa je nemogućnost rada s nekoliko PDF dokumenata odjednom. Možete skenirati i sačuvati samo jedan dokument. Ako trebate spremiti skenirane kopije u nekoliko datoteka, onda se papiri moraju podijeliti u hrpe i skenirati u dijelove, čuvajući svaki uzastopno.
Jednostavan prenosivi uslužni program veličine manje od 30 kilobajta koji vam omogućava da koristite skener za pretvaranje informacija iz formata knjige u digitalni. WinScan2PDF ima minimalistički interfejs i omogućava vam da skenirate više stranica istovremeno, čuvajući rezultat u PDF fajlu sa više stranica.
Karakteristike programa:
- Skeniranje papirnatih dokumenata;
- obrada više stranica u jednom projektu;
- izbor kvaliteta očuvanja.
Princip rada:
Nakon instalacije, potrebno je da pokrenete prečicu do izvršne datoteke programa. Nakon toga će se otvoriti radni prozor programa sa četiri dugmeta i jednom „kvačicom“. Zapravo, ovo je cijela funkcionalnost uslužnog programa.
Upravljanje se vrši u bloku „Akcije“. U njemu možete podesiti izvor (“Od”), izvršiti sam proces skeniranja u navedenom kvalitetu (“Skeniraj”) i izaći iz aplikacije (“Izlaz”). Ispod možete označiti okvir pored "Više stranica" ako trebate spremiti veliki broj stranica u jednu datoteku.
Dugme “LNG” vam omogućava da odaberete jezik interfejsa, a dostupan je i prevod na ruski.
Ovo je sva funkcionalnost WinScan2PDF.
Pros:
- prenosivost;
- niski zahtjevi za resursima;
- kreiranje PDF-ova sa više stranica.
Minusi:
- ograničena funkcionalnost;
- Nestabilan rad kod nekih modela skenera.
Uslužni program VinScan2PDF može se preporučiti za preuzimanje budžetskim organizacijama - zbog svoje besplatne prirode i minimalizma u postavkama, može se koristiti pri radu s malom količinom informacija. Ako trebate skenirati dokument na drugom računalu, prijenosna verzija aplikacije će vam dobro doći. Lako se uklapa na fleš disk i može pomoći u najpotrebnijem trenutku, posebno ako vaša vrsta aktivnosti uključuje rad sa papirima.
analozi:
ABBYY FineReader je moćan program za prepoznavanje teksta;
CuneiForm je softver za skeniranje i prepoznavanje različitih vrsta dokumenata.