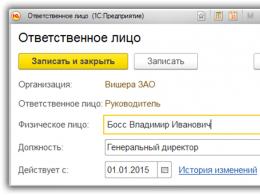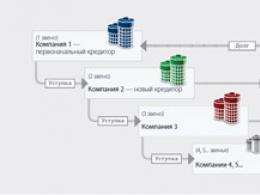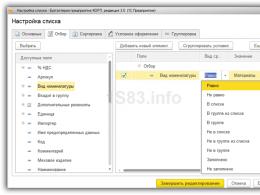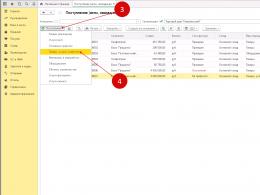1s 8.3 kako sačuvati rezultat. Bilans prometa
Često korisnici moraju pohraniti podatke iz 1C 8.3 u datoteku, na primjer, pdf, Word, Excel i druge formate. Na primjer, pošaljite izvještaj e-poštom drugoj osobi, izvršite proračune u Excelu. Nažalost, ne znaju svi korisnici da je vrlo lako preuzeti takve podatke iz 1C sami bez pomoći izvana.
Često je potrebno preuzeti listu nekih podataka iz tabelarnog dijela dokumenta, formulara liste, dnevnika dokumenata itd. Takvi zadaci su često izolovani, te je neprimjereno uključiti stručnjaka za pisanje izvještaja.
Na primjer, trebate dobiti cijelu stavku s prikazom “Materijali”, ali su vam potrebne samo kolone “Item” i “Unit”.
U slučaju kada trebate učitati podatke sa filtriranjem, prije svega, trebate konfigurirati listu u izborniku „Više“ tabelarnog odjeljka.
U prozoru koji se pojavi, sa lijeve strane (dostupna polja) potrebno je odabrati ona po kojima ćete izvršiti selekciju (u ovom slučaju „Vrsta artikla“). U desnom dijelu prozora postavljaju se vrijednosti parametara odabira. Štaviše, vrsta poređenja nije ograničena samo na jednakost.

Nakon postavljanja zaliha, u listi liste imenika „Nomenklatura“ biće prikazani samo oni artikli koji ispunjavaju navedeni uslov.
Sljedeći korak je ispisivanje ove liste u dokument proračunske tablice.
U meniju Još izaberite Lista.

Ako ne trebate prikazati sve stupce, kao u našem primjeru, označite okvire samo za one koji su neophodni.

Kao rezultat, u suštini dobijate izveštaj koji možemo sačuvati u bilo kom dostupnom formatu. Kako to učiniti bit će riječi u nastavku. Na sličan način možete preuzeti tabelarne dijelove dokumenata i priručnika, podatke iz dnevnika dokumenata, obrasce za liste i drugo.
Učitavanje izvještaja i štampanih obrazaca iz 1C
Bilo koji izvještaj, štampani obrazac, tabelarni dokument (na primjer, koji smo dobili u našem primjeru) u 1C 8.3 može se prenijeti u vanjsku datoteku u dva klika.
Na gornjoj ploči programa nalazi se dugme za snimanje u eksterni fajl (Taxi interfejs). Bit će aktivan na svim izvještajima i štampanim obrascima gdje je spremanje dostupno.


Prijenos cijele 1C baze podataka
Ova metoda je neophodna u slučajevima kada 1C bazu podataka treba isprazniti u cjelini, na primjer, za kreiranje probne kopije.
Idite na željenu bazu podataka u modu konfiguratora.

U meniju „Administracija“ izaberite „Preuzimanje baze podataka“.

Navedite drugo ime datoteke i sačuvajte putanju ako je potrebno.

Rezultirajuću preuzetu datoteku podataka sa ekstenzijom *.dt je vrlo lako preuzeti u budućnosti. Da biste to učinili, u načinu konfiguratora, u izborniku „Administracija“ odaberite „Učitaj informacijsku bazu“ i otvorite ranije primljenu *.dt datoteku.
U programu 1C 8.3 Računovodstvo 3.0 uglavnom se formira prometom između zaduženja i odobrenja računovodstvenih računa.
Pogledajmo izvještaje koji su, po mom mišljenju, najpotrebniji. Naime, program pruža bogat izbor izvještaja i fleksibilan rad sa njima. U pravilu, kada rade svoje računovodstvo, ljudi koriste 5-6 izvještaja. Istaknuo sam ih na slici:
- bilans stanja (opći);
- bilans računa;
- analiza računa;
- kartica računa;
- promet na računu;
- subconto analiza.
Potreba i značaj ostalih izvještaja zavisi od poreskog režima i individualnih preferencija. Ako vam ovi izvještaji nisu dovoljni, možete pokušati dobiti potrebne informacije koristeći.
U ovom članku želim pogledati opća načela rada s izvještajima i dati neke primjere.
Izveštaji su neophodni prvenstveno za analizu i identifikaciju grešaka u računovodstvu.
Najpotpuniju i najopćenitiju sliku daje „Bilans prometa“.
Obično je najlakši način za početak kreiranjem ovog izvoda; on će sadržavati sažete informacije o svim računovodstvenim računima, uključujući i vanbilansne račune.
Nabavite 267 video lekcija na 1C besplatno:
Nakon formiranja „Bilansa prometa“ možemo dobiti prepis za račun koji nas zanima. Da biste to učinili, potrebno je dvaput kliknuti na iznos prometa koji nas zanima za određeni period:

Sada imamo pristup nekoliko opcija izvještavanja za ovaj račun.
Osim toga, svi izvještaji imaju svoje postavke. Postavkama možete pristupiti klikom na dugme “Prikaži postavke”. U prozoru koji se otvori možete konfigurirati kako će izvještaj izgledati. Da li će se računi raščlaniti na podračune, da li je potrebno prikazati vanbilansne račune i sl. Postavke su jasne i jednostavne; neću sve opisivati u potpunosti.
Program 1C Accounting 8.3 omogućava vam da generišete i analizirate SALT za sve račune odjednom i za odabrani račun zasebno. U zavisnosti od vašeg cilja, trebalo bi da izaberete odgovarajuće linije u meniju Standardni izveštaji:
Nakon odabira razdoblja od interesa, prijeđimo na druge postavke koje će vam pomoći da vizualizirate status računa u računovodstvu 1C 8.3 na različite načine.
Postavke bilansa stanja u 1C 8.3
Dugme Prikaži postavke otvara sve markere mogućih postavki. Prođimo ih detaljnije.
Grupiranje kartica
Ova kartica će vam omogućiti grupisanje podataka u 1C 8.3 po računima, podračunima, kao i prema objektima analitike računa koje je posebno odredio korisnik:

Rezultat ove postavke će izgledati ovako:

Kako postaviti analitiku za račune i podračune u SALT-u u 1C 8.2 govori se u sljedećoj video lekciji:
Izbor kartice
- Prvo, na ovoj kartici možete podesiti vidljivost vanbilansnih računa u SALT-u.
- Drugo, možete odabrati organizaciju ako baza podataka 1C 8.3 vodi evidenciju za nekoliko kompanija, kao i određeni računovodstveni račun, odjeljenje, podračun. Posebno će biti korisno ako organizacija ima odjele, uključujući i posebne, za koje se evidentiraju troškovi i prihodi:

Vrsta poređenja indikatora može se postaviti na "jednako" ili odabrati druge vrijednosti sa predložene liste:

Indikatori tab
Omogućava vam da manipulišete računovodstvenim podacima. Možete odabrati svaki indikator zasebno ili nekoliko indikatora zajedno. Za preduzeća koja vode računovodstvo u skladu sa PBU 18/02 relevantni su sledeći pokazatelji razlika između računovodstvenog i poreskog računovodstva: PR (stalne razlike) i VR (privremene razlike):

Kako postaviti SALT prema vrsti računovodstva (BU i NU) u 1C 8.2, pogledajte naš video:
Kartica Prošireno stanje
Omogućava vam da odredite račune za koje su potrebni detaljni rezultati u SALT-u. To su obično aktivno pasivni računi. Na primjer, rezultat je 76. Ovako će SALT izgledati sa navedenim postavkama:

Kako postaviti prošireni saldo za račune aktivne odgovornosti u SALT-u u 1C 8.2 proučava se u sljedećem videu:
Napredna kartica
Koristeći ovu karticu, možete dodati dodatne podatke u SALT. Na primjer, prikažite naziv računovodstvenog računa. Takve informacije će biti razumljive zaposlenima neračunovodstvenih službi:

Kako postaviti prikaz informacija o vanbilansnim računima u 1C 8.2 i nazivima svih računa u SALT-u govori se u našoj video lekciji:
Dizajn kartica
Koristeći dostupne opcije dizajna, možete dizajnirati OSV ekran i štampanu formu po svom ukusu. Možete odabrati boju pozadine, boju, vrstu i veličinu fonta, uvlake i boju rubova, itd.:

Ovako će OSV izgledati sa gore navedenim parametrima:

Opcije podešavanja OSV-a u 1C 8.3 mogu se sačuvati i koristiti u budućnosti. Da biste sačuvali podešavanja, koristite specijalno dugme Sačuvaj postavke. Dajte svakoj opciji podešavanja jedinstveno ime i koristite ga kada kliknete na dugme Odaberi postavke. Za više detalja o tome kako sačuvati OSV postavke u 1C 8.2 (8.3), pogledajte naš video vodič:
Koje druge mogućnosti postoje kada radite sa OSV-om?
Ponekad, kada se analizira SALT, postaje potrebno izračunati konačni promet ili stanje samo za neke račune. Na primjer, sredstva organizacije, gotovinska i bezgotovinska. Iznos možete izračunati tako da kursorom označite račune za koje želite da dobijete ukupan iznos i kliknete na ikonu:

Prilikom generiranja SALT za određeni račun na Grupiranje kartica Postoji više opcija pri odabiru učestalosti prikazivanja podataka: za period, po danu, po mjesecu, po kvartalu itd.:

Osim toga, dostupna analitika za dati račun može se kombinovati i složiti po traženom redoslijedu. Na primjer, kada odaberete račun 60, dostupna su polja Ugovorne strane i Ugovori, Dokumenti za obračune sa drugim ugovornim stranama. Mogu se zamijeniti pomoću plavih strelica:

Ovako izgleda fragment SALT-a za račun 60 sa odabranom učestalošću po mjesecima i po ugovornoj strani:

Na kartici Izbor Možete odabrati određenu podkonto vrijednost koristeći tip poređenja Jednako i drugi.
Generirani OSV u 1C 8.3 može se odštampati, ovjeriti elektronskim potpisom i sačuvati u zasebnoj datoteci.
Kako dobiti detalje za svaki račun u SALT-u u 1C 8.2 (8.3) govori se u sljedećem videu:
2016-12-08T11:55:17+00:00
Malo računovođa (posebno početnika) poznaje i koristi sve mogućnosti računovodstvenih izvještaja u 1C.
Hajde da učimo
U ovom članku, koristeći primjer s kraja na kraj, pogledat ćemo rad s njim Bilans prometa u 1C: Računovodstvo 8.3 (izdanje 3.0).
Pažnja, ovo je lekcija - ponovite sve moje radnje u svojoj bazi podataka(vaša organizacija i period će biti drugačiji).
Dakle, idemo!
Idite na odjeljak "Izvještaji" i odaberite stavku "Bilans prometa" ():

U izvještaju koji se otvori naznačite period(za mene će ovo biti cijela 2013.) i organizacija(za mene će ovo biti Confetprom), pritisnite dugme " Forma":

U mom slučaju izvještaj izgleda otprilike ovako:

Otvaranje podračuna 60 računa
Forsirajmo promet da otvorimo račun 60 (dobavljači) za podračune. Da biste to učinili, idite na postavke izvještaja (dugme " Prikaži postavke"):

Idite na karticu "Grupiranje" i kliknite na dugme "Dodaj":

Dodajte grupisanje po 60 broja, potvrdite okvir " Po podračunima"i očisti polje" By subconto":

Postavka će izgledati ovako. Nakon toga pritisnite dugme " Forma":

Odlično! U prometu je otkriveno samo 60 točaka. Pojavili su se podračuni 60.01, 60.02 i 60.21:

Prikazujemo 60 faktura po ugovornim stranama
Pobrinimo se da ovi podračuni budu prikazani direktno u prometu od strane druge strane! Šta mislite o ideji?
Da biste to učinili, ponovo idite na postavke izvještaja, idite na karticu " Grupisanje" i kliknite na dugme sa tri tačke u polju " By subconto":

Vidimo moguće subconto opcije za 60 counts i označimo kućicu " Counterparties":

Pritisnite dugme formu:


Sve račune objavljujemo po podračunima
Šta ako objavimo sve račune po podračunima? Da, vrlo jednostavno.
Idite ponovo na postavke, stranica " Grupisanje"i označite opći okvir" Po podračunima":


Odabir vršimo prema poreskim računima
Sada napravimo selekciju i ostavimo u opticaju samo račune za koje poresko računovodstvo(za porez na dohodak)?
Da biste to učinili, idite na postavke izvještaja, već na kartici " Odabir" i pritisnite dugme " Dodati":

Odaberite znak " Provjeri"->"Poresko računovodstvo":

u polju" Značenje"mi ukazujemo" Da" (odnosno, odaberite sve račune za koje je atribut "Poresko računovodstvo" jednak "Da"):

Pritisnite dugme ponovo Forma":

A evo i naših računa za koje se, osim računovodstva, vodi i porezno računovodstvo:

Prikazujemo indikatore poreskog računovodstva
Odabrali smo porezne račune, ali još ne vidimo indikatore poreznog računovodstva, pa ih prikažimo pored računovodstvenih podataka.
Da biste to učinili, idite na postavke izvještaja, karticu " Indikatori"i označi kućicu" NU (podaci iz poreznog računovodstva)":

Hajde da pritisnemo dugme " Forma", spreman:

Proširite stanje računa 60
Vratimo se ponovo na uobičajeni oblik prometa i skrenimo pažnju na broj 60:
Kao što znamo, račun 60 je aktivno-pasivan, jer uključuje i aktivne podračune (60.02 - avansi) i pasivne (60.01 - obračuni sa dobavljačima).
Dakle, jednostavno ostatak od 374,118.04 nam ništa ne govori. Na kraju krajeva, ova cifra uzima u obzir naš dug prema dobavljačima i avanse izdane u isto vrijeme.
Ili dugujemo ovaj iznos dobavljačima, ili jednostavno iznos našeg duga premašuje avanse izdate od 374.118,04.
Ova dilema se može lako riješiti postavljanjem izlaza 60 računa po podračunima, kao što smo uradili gore. Ali šta ako želimo da proširimo ovo stanje (374.118,04) direktno na račun 60, bez prelaska na podračune?
Tome služi oznaka." Prošireno stanje" u postavkama izvještaja. Idemo na njega i kliknite na dugme " Dodati":

Dodajte 60 brojanja i pritisnite dugme " Forma":
I voila! 374.118,04 magično se pretvorilo u dvije brojke: 145.873,20 (iznos avansa) i 519.991,24 (naš dug prema dobavljačima):
Prikaz vrste računa
Računovođe početnike ponekad brkaju vrstu računa i podračuna (aktivni, pasivni, aktivno-pasivni). Kako bi bilo da ove informacije prikažemo kao dodatno polje direktno pozadi?
Da biste to učinili, idite na postavke izvještaja, karticu " Dodatna polja" i pritisnite dugme " Dodati":

Odaberite polje " Provjeri"->"Pogled":

I pritisnite " Forma":


Učiniti to "lijepim"
Za ljepotu, izvještaj se može sastaviti. Kako hoćete
Na primjer, idemo na karticu " Decor"i promijeniti" Mogućnost dizajna" na " Arctic":

Hajde da pritisnemo dugme " Forma":

Vratimo se na karticu " Decor" i pritisnite dugme " Dodati":

Promijenimo font izvještaja:

na " Comic Sans MS" i postavite veličinu 12 :

Hajde da napravimo izveštaj:

Čuvanje i vraćanje postavki izvještaja
Konačno, možemo sačuvati sve postavke koje smo napravili tako da im se uvijek možemo vratiti u budućnosti. Da biste to učinili, na ploči ćemo pronaći dugme " Sačuvaj postavke...":

Da biste se vratili na napravljena podešavanja, pronađite dugme " Odaberite postavke...":

![]()
Promet predajemo u elektronsku arhivu
Ovo može biti korisno ako postoje sumnje da je neko obradio dokumente iz zatvorenih perioda i da je promet počeo.
Općenito, savjetujem svima da sačuvaju svoj promet u elektronskoj arhivi nakon završetka perioda.
Da biste to učinili, jednostavno formirajte željeni promet i pritisnite " Računovodstveni registar"->"Sačuvaj".
Za dobivanje podataka u svim potrebnim odjeljcima odabranog računa, program 1C: Računovodstvo 8 pruža veliki broj opcija za prilagođavanje izvještaja (uključujući u kontekstu detalja podračuna). Metodolozi iz kompanije 1C govore o tome kako dobiti ovaj ili onaj izvještaj.
Izvještaj "Stanje računa" (meni "Izvještaji" - "Stanje računa") prikazuje početna i završna stanja, kao i promet za period za odabrani račun. Za račune za koje se vodi analitičko računovodstvo, stanja i promet možete dobiti odvojeno po analitičkim računovodstvenim objektima (podračunima).
Za generiranje „Bilansa računa“ dovoljno je navesti organizaciju, period i odabrati računski račun u obrascu izvještaja. Zatim kliknite na dugme „Generiraj“ na komandnoj tabli obrasca za izveštaj.
Za dobijanje podataka u svim potrebnim odeljcima izabranog naloga, program pruža veliki broj opcija za prilagođavanje izveštaja. Koristeći dugme „Podešavanja...“ na komandnoj tabli obrasca izveštaja u posebnom dijaloškom okviru, možete podesiti različite uslove detalja i izbora. Štaviše, postavljanje odabira i detalja moguće je ne samo po podkonto, već i po detaljima podkonto.
Pogledajmo nekoliko opcija za postavljanje izvještaja "Bilans računa". Na primjer, koristimo račun 60.01 „Poravnanja sa dobavljačima i izvođačima“, organizacija Belaya Bagrem doo, period 01.04.2006.-30.04.2006.
Podaci o drugoj strani sa detaljima o dokumentima za poravnanje
Da biste dobili podatke samo o drugoj strani "MGTS" sa detaljima o dokumentima za poravnanje, na kartici "Izbor" označite kvadratić u redu sa elementom Counterparties, odaberite Vrsta poređenja - Jednako, Vrijednost - MGTS (odaberite iz " imenik kontrastranaka). Na kartici "Detalji" od 3 podračuna za koja se vodi analitičko računovodstvo na računu 60.01 - "Suradne strane", "Ugovori" i "Dokumenti obračuna sa suprotnom stranom" - ostavićemo samo "Suradne strane" i "Dokumenti obračuna sa drugom stranom" na listi. Uklonit ćemo podkonto „Ugovori“ sa liste klikom na dugme u prozoru postavki. Nakon dovršetka svih podešavanja, kliknite na dugme OK u donjem desnom delu prozora postavki. Kao rezultat takvih podešavanja, biće generisan bilans stanja (vidi sliku 1).

Poravnanja između ugovornih strana sa detaljima ugovora
Recimo da trebate dobiti podatke o obračunima sa drugim ugovornim stranama "MGTS" i "Inventory Base LLC" sa detaljima o ugovorima.
Da biste to učinili, na kartici "Izbor" označite polje u retku sa elementom Counterparties, odaberite Vrsta poređenja - Na listi Vrijednost - MGTS, Baza podataka zaliha LLC (klikom na dugme za odabir otvara se prozor u za koje možete odrediti listu ugovornih strana tako što ćete ih izabrati iz imenika "Counterparties") (vidi sliku 2).

Na kartici „Detalji“ označite podračune „Suradne strane“ i „Sporazumi“. Nakon dovršetka svih podešavanja, kliknite na dugme OK u donjem desnom delu prozora postavki. Kao rezultat, dobijamo bilans stanja u kontekstu naših izabranih ugovornih strana (vidi sliku 3).

Obračun sa svim dobavljačima sa detaljima
Potrebno je pribaviti podatke o obračunima sa svim dobavljačima sa detaljima samo po ugovornoj strani i vrsti druge ugovorne strane (pravno ili fizičko lice).
Da biste to učinili, na kartici "Izbor" poništite sva polja. Na kartici „Detalji“, u prvom redu liste naznačićemo podkonto „Suradne strane“, u drugom retku ćemo izabrati vrstu druge ugovorne strane (detalji podkontoa „Suradne strane“) - „Pravno/pojedinac“ (vidi sliku 4). Nakon dovršetka svih podešavanja, kliknite na dugme OK u donjem desnom delu prozora postavki. Kao rezultat podešavanja, biće generisan odgovarajući bilans stanja (vidi sliku 5).


Podešavanje prema elementu imena dobavljača
Ako treba da dobijete podatke o obračunima sa dobavljačima čiji nazivi počinju, na primer, izrazom „mos“ sa detaljima za sve podračune računa 60.01, onda na kartici „Izbor“ u gornjem redu označite polje i izaberite Polje - druge strane. Naziv (detalji podkontoa "Counterparties"), Tip poređenja - Sadrži, Vrijednost - mos% (znak "%" znači da iza izraza "mos" može biti proizvoljan broj znakova). Na kartici „Detalji“ na listi ćemo navesti sva 3 podračuna računa 60.01 – „Suradne strane“, „Ugovori“ i „Dokumenti obračuna sa drugom stranom“. Nakon što završite sva podešavanja, kliknite na dugme uredu u donjem desnom dijelu prozora postavki, nakon čega će se generirati bilans stanja.
Od urednika: Pročitajte o mogućnostima prilagođavanja izvještaja u 1C: Računovodstvo 7.7.