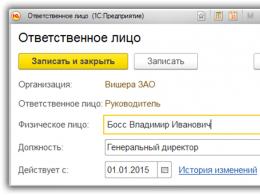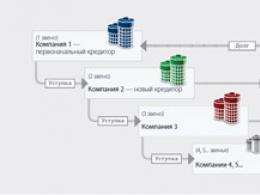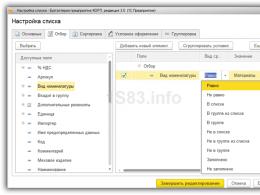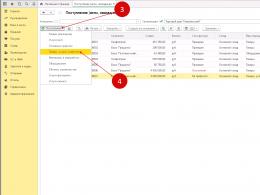1s 8.3 come salvare il punteggio. Bilancio del fatturato
Molto spesso, gli utenti devono salvare i dati da 1C 8.3 in un file, ad esempio PDF, Word, Excel e altri formati. Ad esempio, invia un rapporto via e-mail a un'altra persona, esegui calcoli in Excel. Sfortunatamente, non tutti gli utenti sanno che è molto semplice scaricare tali dati da 1C da soli senza aiuto esterno.
Spesso è necessario scaricare un elenco di alcuni dati dalla parte tabellare di un documento, un modulo di elenco, un registro di documenti, ecc. Tali attività sono spesso isolate e non è appropriato coinvolgere uno specialista per scrivere un rapporto.
Ad esempio, devi ottenere l'intero articolo con la vista "Materiali", ma ti servono solo le colonne "Articolo" e "Unità".
Nel caso in cui sia necessario caricare dati con filtraggio, prima di tutto è necessario configurare l'elenco nel menu "Altro" della sezione tabellare.
Nella finestra che appare, dal lato sinistro (campi disponibili), è necessario selezionare quelli attraverso i quali si effettuerà la selezione (in questo caso “Tipo articolo”). Nella parte destra della finestra vengono impostati i valori dei parametri di selezione. Inoltre, il tipo di confronto non si limita alla sola uguaglianza.

Dopo aver impostato lo stock, nella forma elenco della directory “Nomenclatura”, verranno visualizzati solo gli articoli che soddisfano la condizione specificata.
Il passaggio successivo consiste nell'output di questo elenco in un documento di foglio di calcolo.
Dal menu Altro, seleziona Elenco.

Se non è necessario visualizzare tutte le colonne, come nel nostro esempio, seleziona le caselle solo per quelle necessarie.

Di conseguenza, ottieni essenzialmente un rapporto che possiamo salvare in qualsiasi formato disponibile. Come farlo sarà discusso di seguito. In modo simile, puoi scaricare parti tabulari di documenti e libri di consultazione, dati da riviste di documenti, moduli di elenco e altro ancora.
Caricamento di report e moduli stampati da 1C
Qualsiasi rapporto, modulo stampato, documento di foglio di calcolo (ad esempio, che abbiamo ricevuto nel nostro esempio) in 1C 8.3 può essere caricato su un file esterno in due clic.
Sul pannello superiore del programma è presente un pulsante per salvare in un file esterno (interfaccia Taxi). Sarà attivo su tutti i report e moduli stampati in cui è disponibile il salvataggio.


Caricamento dell'intero database 1C
Questo metodo è necessario nei casi in cui è necessario scaricare il database 1C nel suo insieme, ad esempio per creare una copia di prova.
Vai alla base informazioni desiderata in modalità configuratore.

Nel menu "Amministrazione", seleziona "Scarica infobase".

Specificare un nome file diverso e salvare il percorso, se necessario.

Il file di dati scaricato risultante con l'estensione *.dt sarà molto facile da scaricare in futuro. Per fare ciò, nella modalità configuratore, nel menu “Amministrazione”, seleziona “Carica infobase” e apri il file *.dt ricevuto in precedenza.
Nel programma 1C 8.3 La contabilità 3.0 è formata principalmente dal fatturato tra gli addebiti e gli accrediti dei conti contabili.
Diamo un'occhiata alle relazioni che secondo me sono più necessarie. In effetti, il programma fornisce una ricca selezione di report e un lavoro flessibile con essi. Di norma, quando si tiene la contabilità, le persone utilizzano 5-6 rapporti. Li ho evidenziati nella foto:
- stato patrimoniale (generale);
- stato patrimoniale del conto;
- analisi dei conti;
- carta conto;
- fatturato del conto;
- analisi del sottoconto.
La necessità e l'importanza di altri rapporti dipende dal regime fiscale e dalle preferenze individuali. Se questi rapporti non ti bastano, puoi provare a ottenere le informazioni necessarie utilizzando.
In questo articolo voglio esaminare i principi generali del lavoro con i report e fornire alcuni esempi.
Le relazioni sono necessarie principalmente per l'analisi e l'identificazione di errori nella contabilità.
Il quadro più completo e generalizzato è dato dal “Bilancio del fatturato”.
Di solito il modo più semplice per iniziare è creare questo estratto conto; conterrà informazioni di riepilogo su tutti i conti contabili, compresi i conti fuori bilancio.
Ottieni 267 lezioni video su 1C gratuitamente:
Dopo la formazione del “Bilancio del Fatturato”, possiamo ottenere una trascrizione del conto che ci interessa. Per fare ciò è necessario fare doppio clic sull'importo del fatturato che ci interessa per un determinato periodo:

Ora abbiamo accesso a diverse opzioni di reporting per questo account.
Inoltre, tutti i rapporti hanno le proprie impostazioni. È possibile accedere alle impostazioni facendo clic sul pulsante "Mostra impostazioni". Nella finestra che si apre, puoi configurare l'aspetto del report. I conti verranno suddivisi in sottoconti, è necessario visualizzare i conti fuori bilancio e così via. Le impostazioni sono chiare e semplici; non descriverò tutto in modo completo.
Il programma 1C Accounting 8.3 consente di generare e analizzare SALT per tutti i conti contemporaneamente e per un conto selezionato separatamente. A seconda del tuo obiettivo, dovresti selezionare le righe appropriate nel menu Rapporti standard:
Dopo aver selezionato il periodo di interesse, passiamo ad altre impostazioni che aiuteranno a visualizzare lo stato dei conti nella contabilità 1C 8.3 in diversi modi.
Impostazioni di bilancio in 1C 8.3
Pulsante Mostra impostazioni apre tutti i segnalibri delle possibili impostazioni. Esaminiamoli più in dettaglio.
Scheda Raggruppamento
Questa scheda ti consentirà di raggruppare i dati in 1C 8.3 per account, sottoaccount e per oggetti di analisi degli account specificatamente specificati dall'utente:

Il risultato di questa impostazione sarà simile al seguente:

Come impostare l'analisi per account e account secondari in SALT in 1C 8.2 è discusso nella seguente lezione video:
Selezione della scheda
- Innanzitutto, in questa scheda è possibile impostare la visibilità dei conti fuori bilancio in SALT.
- In secondo luogo, è possibile selezionare un'organizzazione se il database 1C 8.3 conserva record per diverse società, nonché un conto contabile, una divisione, un conto secondario specifico. Sarà utile, in particolare, se l'organizzazione ha divisioni, anche separate, per le quali vengono registrati costi e ricavi:

Il tipo di confronto degli indicatori può essere impostato su “uguale” oppure selezionare altri valori dall'elenco proposto:

Scheda Indicatori
Consente di manipolare i dati contabili. È possibile selezionare ciascun indicatore separatamente o più indicatori insieme. Per le imprese che tengono la contabilità in conformità con PBU 18/02, sono rilevanti i seguenti indicatori di differenze tra contabilità e contabilità fiscale: PR (differenze permanenti) e VR (differenze temporanee):

Come impostare SALT per tipo di contabilità (BU e NU) in 1C 8.2, guarda il nostro video:
Scheda Saldo espanso
Consente di specificare gli account per i quali sono necessari risultati dettagliati in SALT. Di solito si tratta di conti attivamente passivi. Ad esempio, il punteggio è 76. Ecco come apparirà SALT con le impostazioni specificate:

Come impostare un saldo ampliato per i conti passivi attivi in SALT in 1C 8.2 è studiato nel seguente video:
Scheda Avanzate
Utilizzando questa scheda è possibile aggiungere ulteriori dati al SALT. Ad esempio, visualizzare il nome del conto contabile. Tali informazioni saranno comprensibili ai dipendenti dei servizi non contabili:

Come impostare la visualizzazione delle informazioni sui conti fuori bilancio in 1C 8.2 e i nomi di tutti i conti in SALT è discusso nella nostra lezione video:
Progettazione della scheda
Utilizzando le opzioni di progettazione disponibili, puoi progettare lo schermo OSV e il modulo stampato a tuo piacimento. È possibile selezionare il colore dello sfondo, il colore, il tipo e la dimensione del carattere, i rientri e il colore del bordo, ecc.:

Ecco come apparirà l'OSV con i parametri sopra specificati:

Le opzioni delle impostazioni OSV in 1C 8.3 possono essere salvate e utilizzate in futuro. Per salvare le impostazioni utilizzare l'apposito pulsante Salva impostazioni. Assegna a ciascuna opzione di impostazione un nome univoco e utilizzalo quando fai clic sul pulsante Seleziona impostazioni. Per maggiori dettagli su come salvare le impostazioni OSV in 1C 8.2 (8.3), guarda il nostro tutorial video:
Quali altre possibilità ci sono quando si lavora con OSV?
A volte, analizzando SALT, diventa necessario calcolare il fatturato o il saldo finale solo per alcuni conti. Ad esempio, i fondi dell’organizzazione, contanti e non contanti. Puoi calcolare l'importo evidenziando con il cursore i conti di cui vuoi ottenere il totale e cliccando l'icona:

Quando si genera SALT per un account specifico su Scheda Raggruppamento Ci sono più opzioni per scegliere la frequenza di presentazione dei dati: per periodo, per giorno, per mese, per trimestre, ecc.:

Inoltre, le analisi disponibili per un determinato account possono essere combinate e organizzate nell'ordine richiesto. Ad esempio, quando si seleziona il conto 60, sono disponibili i campi Controparti e Accordi, Documenti per i regolamenti con le controparti. Possono essere scambiati utilizzando le frecce blu:

Ecco come appare un frammento di SALT per il conto 60 con la frequenza selezionata per mese e per controparte:

Nella scheda SelezioneÈ possibile selezionare un valore di sottoconto specifico utilizzando il tipo di confronto Uguale e altri.
L'OSV generato in 1C 8.3 può essere stampato, certificato con firma elettronica e salvato in un file separato.
Come ottenere i dettagli per ciascun account in SALT in 1C 8.2 (8.3) è discusso nel seguente video:
2016-12-08T11:55:17+00:00
Pochi contabili (soprattutto principianti) conoscono e utilizzano tutte le funzionalità dei report contabili in 1C.
Studiamo
In questo articolo, utilizzando un esempio end-to-end, esamineremo come lavorare con Bilancio del fatturato in 1C: Contabilità 8.3 (edizione 3.0).
Attenzione, questa è una lezione: ripeti tutte le mie azioni nel tuo database(la tua organizzazione e il periodo saranno diversi).
Quindi andiamo!
Accedere alla sezione “Rapporti” e selezionare la voce “Bilancio Fatturato” ():

Nel report che si apre, indicare periodo(per me questo sarà tutto il 2013) e organizzazione(per me questo sarà Confetprom), premi il pulsante " Modulo":

Nel mio caso, il rapporto è simile a questo:

Apertura di sottoconti 60 conti
Forziamo il turnover per aprire il conto 60 (fornitori) per i sottoconti. Per fare ciò, vai alle impostazioni del rapporto (pulsante " Mostra impostazioni"):

Vai alla scheda "Raggruppamento" e fai clic sul pulsante "Aggiungi":

Aggiungi un raggruppamento per 60 conteggi, seleziona la casella " Per account secondari"e sgombrare il campo" Per subconto":

La configurazione sarà simile a questa. Successivamente, premi il pulsante " Modulo":

Grande! Nel turnover sono stati rivelati solo 60 conteggi. Sono comparsi i sottoconti 60.01, 60.02 e 60.21:

Mostriamo 60 fatture per controparti
Assicuriamoci che questi sottoconti vengano visualizzati direttamente nel fatturato per controparte! Cosa ne pensi dell'idea?
Per fare ciò, vai di nuovo alle impostazioni del rapporto, vai alla scheda " Raggruppamento" e fare clic sul pulsante con i puntini di sospensione nel campo " Per subconto":

Vediamo le possibili opzioni del subconto per 60 conteggi e selezioniamo la casella " Controparti":

premi il bottone modulo:


Divulghiamo tutti gli account tramite account secondari
Cosa succede se divulghiamo tutti gli account per account secondario? Sì, molto semplice.
Vai di nuovo alle impostazioni, pagina " Raggruppamento"e seleziona la casella generale" Per account secondari":


Facciamo una selezione in base alla contabilità fiscale
Ora facciamo una selezione e lasciamo in circolazione solo i conti per i quali contabilità fiscale(per l'imposta sul reddito)?
Per fare ciò, vai alle impostazioni del rapporto, già nella scheda " Selezione" e premi il pulsante " Aggiungere":

Selezionare il segno " Controllo"->"Contabilità fiscale":

Nel campo" Senso"indichiamo" SÌ" (ovvero selezionare tutti i conti per i quali l'attributo "Contabilità fiscale" è uguale a "Sì"):

Premere nuovamente il pulsante Modulo":

Ed eccoli i nostri conti, per i quali, oltre alla contabilità, viene effettuata la contabilità fiscale:

Mostriamo gli indicatori di contabilità fiscale
Abbiamo selezionato i conti fiscali, ma non vediamo ancora gli indicatori contabili fiscali, quindi visualizziamoli accanto ai dati contabili.
Per fare ciò, vai alle impostazioni del rapporto, scheda " Indicatori"e seleziona la casella" NU (dati contabili fiscali)":

Premiamo il pulsante " Modulo", pronto:

Espandi il saldo del conto 60
Torniamo nuovamente alla solita forma di turnover e rivolgiamo la nostra attenzione al conteggio di 60:
Come sappiamo, il conto 60 è attivo-passivo, perché comprende sia sottoconti attivi (60.02 - anticipi emessi) che passivi (60.01 - saldi con i fornitori).
Pertanto, semplicemente il resto a 374.118,04 non ci dice nulla. Dopotutto, questa cifra tiene conto del nostro debito nei confronti dei fornitori e degli anticipi emessi contemporaneamente.
O dobbiamo questo importo ai fornitori, o semplicemente l'importo del nostro debito supera gli anticipi emessi da 374.118,04.
Questo dilemma può essere facilmente risolto impostando l'output di 60 conti per sottoconti, come abbiamo fatto sopra. Ma cosa succede se vogliamo espandere questo saldo (374.118,04) direttamente al conto 60, senza passare ai sottoconti?
Ecco a cosa serve il segnalibro." Equilibrio ampliato" nelle impostazioni del rapporto. Andiamo su di esso e facciamo clic sul pulsante " Aggiungere":

Aggiungi 60 conteggi e premi il pulsante " Modulo":
E voilà! 374.118,04 si sono magicamente trasformati in due cifre: 145.873,20 (l'importo degli anticipi rilasciati) e 519.991,24 (il nostro debito verso i fornitori):
Visualizzazione del tipo di account
I contabili alle prime armi a volte confondono il tipo di account e sottoconti (attivo, passivo, attivo-passivo). Che ne dici di visualizzare queste informazioni come campo aggiuntivo direttamente sul retro?
Per fare ciò, vai alle impostazioni del rapporto, scheda " Campi aggiuntivi" e premi il pulsante " Aggiungere":

Seleziona il campo " Controllo"->"Visualizzazione":

E premi " Modulo":


Renderlo "bello"
Per la bellezza si può stilare il resoconto. Come preferisce
Ad esempio, andiamo alla scheda " Arredamento"e cambiare" Opzione di progettazione" SU " artico":

Premiamo il pulsante " Modulo":

Torniamo alla scheda" Arredamento" e premi il pulsante " Aggiungere":

Cambiamo il carattere del report:

SU " Comic Sans MS" e imposta la dimensione 12 :

Generiamo un report:

Salvataggio e ripristino delle impostazioni del report
Infine, possiamo salvare tutte le impostazioni che abbiamo effettuato in modo da poterle sempre ripristinare in futuro. Per fare ciò, sul pannello troveremo il pulsante " Salva le impostazioni...":

Per tornare alle impostazioni effettuate, trovare il pulsante " Seleziona le impostazioni...":

![]()
Consegniamo il fatturato all'archivio elettronico
Ciò può essere utile se si sospetta che qualcuno abbia elaborato documenti di periodi chiusi e il turnover sia iniziato.
In generale consiglio a tutti di salvare il proprio fatturato in un archivio elettronico dopo la chiusura del periodo.
Per fare ciò è sufficiente formare il fatturato desiderato e premere il tasto " Registro contabile"->"Salva".
Per ottenere dati in tutte le sezioni necessarie dell'account selezionato, il programma 1C: Accounting 8 offre un gran numero di opzioni per personalizzare il report (anche nel contesto dei dettagli dell'account secondario). I metodologi dell'azienda 1C parlano di come ottenere questo o quel rapporto.
Il rapporto "Bilancio del conto" (menu "Rapporti" - "Bilancio del conto") mostra i saldi iniziali e finali, nonché il fatturato del periodo per il conto selezionato. Per i conti per i quali viene gestita la contabilità analitica, è possibile ottenere saldi e fatturato separatamente per oggetti di contabilità analitica (sottoconti).
Per generare il “Bilancio dei conti” è sufficiente indicare l'organizzazione, il periodo e selezionare il conto contabile nel modulo del report. Quindi fare clic sul pulsante "Genera" sul pannello di comando del modulo di report.
Per ottenere dati in tutte le sezioni necessarie dell'account selezionato, il programma fornisce un gran numero di opzioni per personalizzare il report. Utilizzando il pulsante "Impostazioni..." sul pannello di comando del modulo di report in un'apposita finestra di dialogo, è possibile impostare varie condizioni di dettaglio e selezione. Inoltre, l'impostazione della selezione e del dettaglio è possibile non solo per subconto, ma anche per dettagli del subconto.
Diamo un'occhiata a diverse opzioni per impostare il rapporto "Bilancio conto". Ad esempio, utilizziamo il conto 60.01 "Accordi con fornitori e appaltatori", organizzazione Belaya Acacia LLC, periodo 01/04/2006-30/04/2006.
Dati della controparte con dettaglio dei documenti di regolamento
Per ottenere i dati solo sulla controparte "MGTS" con i dettagli sui documenti di regolamento, nella scheda "Selezione", selezionare la casella in linea con l'elemento Controparti, selezionare Tipo di confronto - Uguale, Valore - MGTS (selezionare dal " elenco delle controparti"). Nella scheda "Dettagli", dei 3 sottoconti per i quali viene tenuta la contabilità analitica sul conto 60.01 - "Controparti", "Accordi" e "Documenti di regolamento con la controparte" - lasceremo solo "Controparti" e "Documenti degli accordi con la controparte" nell'elenco. Rimuoveremo il sottoconto “Contratti” dall'elenco facendo clic sul pulsante nella finestra delle impostazioni. Dopo aver completato tutte le impostazioni, fare clic sul pulsante OK nella parte in basso a destra della finestra delle impostazioni. Come risultato di tali impostazioni, verrà generato un bilancio (vedere Fig. 1).

Regolamento tra controparti con dettaglio degli accordi
Supponiamo che sia necessario ottenere dati sugli accordi con le controparti "MGTS" e "Inventory Base LLC" con i dettagli sui contratti.
Per fare ciò, nella scheda "Selezione", seleziona la casella in linea con l'elemento Controparti, seleziona Tipo di confronto - Nell'elenco, Valore - MGTS, Database inventario LLC (facendo clic sul pulsante di selezione, si aprirà una finestra in nella quale è possibile specificare un elenco di controparti selezionandole dalla directory " Controparti") (vedi Fig. 2).

Nella scheda “Dettagli”, indicare i sottoconti “Controparti” e “Contratti”. Dopo aver completato tutte le impostazioni, fare clic sul pulsante OK nella parte in basso a destra della finestra delle impostazioni. In questo modo otteniamo un bilancio nel contesto delle controparti da noi scelte (vedi fig. 3).

Accordi con tutti i fornitori con dettagli
È necessario ottenere i dati sugli accordi con tutti i fornitori con il dettaglio solo per controparte e tipologia di controparte (persona giuridica o persona fisica).
Per fare ciò, nella scheda “Selezione”, deseleziona tutte le caselle. Nella scheda “Dettagli”, nella prima riga dell'elenco indicheremo il subconto “Controparti”, nella seconda riga selezioneremo la tipologia di controparte (il dettaglio del subconto “Controparti”) - “Legale/persona fisica” (vedi Fig. 4). Dopo aver completato tutte le impostazioni, fare clic sul pulsante OK nella parte in basso a destra della finestra delle impostazioni. Come risultato delle impostazioni, verrà generato il bilancio corrispondente (vedi Fig. 5).


Impostazione per elemento nome fornitore
Se è necessario ottenere dati sugli accordi con fornitori i cui nomi iniziano, ad esempio, con l'espressione "mos" con i dettagli per tutti i sottoconti del conto 60.01, quindi nella scheda "Selezione" nella riga superiore, selezionare la casella e selezionare Campo – Controparti. Nome (dettagli del sottoconto "Controparti"), Tipo di confronto - Contiene, Valore - mos% (il segno "%" significa che dopo l'espressione "mos" può esserci un numero arbitrario di caratteri). Nella scheda "Dettagli", indicheremo nell'elenco tutti e 3 i sottoconti del conto 60.01 - "Controparti", "Accordi" e "Documenti di regolamento con la controparte". Dopo aver completato tutte le impostazioni, fare clic sul pulsante OK nella parte in basso a destra della finestra delle impostazioni, dopodiché verrà generato un bilancio.
Dall'editore: leggi le possibilità di personalizzazione dei report in 1C: Contabilità 7.7.