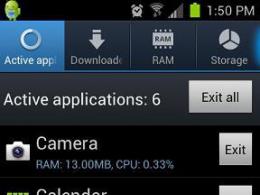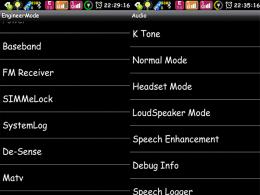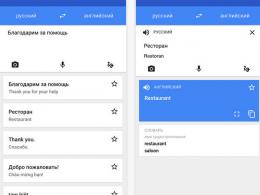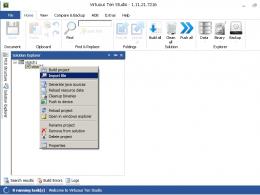Come farlo nel modo giusto: velocizza i dispositivi Android. Come chiudere le applicazioni in esecuzione in background su Android Android come interrompere un'applicazione
Quando si utilizzano dispositivi mobili, viene consumata una certa quantità di energia della batteria. Inoltre, i programmi in esecuzione caricano il sistema operativo, il che porta a errori di inizializzazione del software, nonché a un funzionamento lento del telefono o del tablet. Successivamente parleremo di come chiudere le applicazioni su Android. Questo è il sistema operativo che le persone utilizzano più spesso. Pertanto, sarà utile per tutti conoscere la corretta chiusura dei programmi.
Ambiguità
In realtà, non esiste una soluzione univoca al problema. Tutto dipende dal modello del telefono e dal software utilizzato.
Come chiudere le applicazioni su Android? Molti sviluppatori forniscono un pulsante speciale per questo: "Esci". Alcuni programmi richiedono di fare clic più volte su "Indietro" per uscire. Si consiglia di dare un'occhiata più da vicino ai programmi che stai utilizzando: probabilmente hanno un pulsante speciale per interrompere il lavoro.
Modalità Home e Sfondo
Come chiudere le applicazioni su Android? Alcune persone preferiscono premere il pulsante Home. Se agisci in questo modo, il programma che stai utilizzando verrà effettivamente chiuso. Più precisamente, non verrà più visualizzato sullo schermo, ma niente di più.
Invece, l'applicazione andrà su Oppure, come dicono alcuni utenti, sarà ridotta a icona. Alcuni programmi vanno in background quando si fa clic sul pulsante "Esci". Questo fatto deve essere preso in considerazione. Come chiudere le applicazioni in background su Android?
Completamento rapido
Il gestore delle applicazioni ti aiuterà a dare vita alla tua idea. Con il suo aiuto, puoi chiudere programmi e giochi su molti dispositivi Android.
L'algoritmo delle azioni si riduce alle seguenti manipolazioni:
- Chiama il gestore dell'applicazione. Per fare ciò, i telefoni di solito hanno un pulsante speciale. Ad esempio, Samsung lo ha posizionato a sinistra del pulsante Home.
- Nell'elenco che appare, strofina da destra a sinistra (o viceversa) vicino ai programmi desiderati.
- Clicca sull'immagine del diagramma. Verrà visualizzato un elenco di applicazioni attive che non hanno completato il proprio lavoro.
- Fare clic sul pulsante "Fine".
Come chiudere le applicazioni su Android? La risposta a questa domanda non sarà più difficile!

Spedizioniere
Ma c'è un altro trucco. Ti aiuterà a chiudere tutte le applicazioni in background in esecuzione sul tuo dispositivo.
Per utilizzarlo è necessario:
- Fai clic sul pulsante Home e vai alla sezione "Impostazioni".
- Trova "Gestione attività/applicazioni" lì.
- Nell'elenco visualizzato, fare clic sul pulsante responsabile della chiusura di tutti i programmi in esecuzione. Di solito si trova nell'angolo in basso a destra.
Alcune persone, pensando a come chiudere le applicazioni su Android, utilizzano i cosiddetti “task killer”. Queste utilità promettono di interrompere tutti i processi in esecuzione con un clic. Per Android, tali programmi sono dannosi. Puoi usarli, ma non è raccomandato.
Un nuovo telefono è una cosa meravigliosa, ma col tempo inizia a funzionare peggio e compaiono molti problemi.
Il passaggio da un'applicazione all'altra diventa una tortura e la batteria si scarica nel momento più inopportuno.
Se tutto ciò ti sembra dolorosamente familiare, allora vale la pena fare degli sforzi, ad esempio, per fermare le applicazioni in esecuzione in background.
 Applicazioni e processi non necessari possono rallentare notevolmente il tuo smartphone
Applicazioni e processi non necessari possono rallentare notevolmente il tuo smartphone Come controllare i processi in background
Per fare ciò, dovrai guardare sotto il cofano del tuo telefono e utilizzare le informazioni trovate lì.
Questa operazione viene eseguita in modo diverso in ciascun telefono, tutto dipende dal dispositivo e dalla versione di Android.
In alcuni casi, è necessario abilitare le funzionalità dello sviluppatore.
1. Nelle versioni Android precedenti a Marshmallow, devi andare su Opzioni > Informazioni sul telefono e poi fare clic più volte sul numero della versione, dopodiché apparirà una notifica che le funzionalità per sviluppatori sono state attivate.
2. Quindi devi andare alle impostazioni chiamate Processi O Statistiche di processo. Possono essere trovati in Impostazioni > Opzioni sviluppatore > Processi. Questa opzione elencherà i processi in esecuzione e la quantità di memoria ad accesso casuale (RAM) che stanno utilizzando.
3. Naturalmente, il primo istinto è quello di disabilitare tutte le applicazioni in esecuzione in background, ma qui dovresti fare attenzione. La disattivazione di alcune applicazioni può causare danni significativi al telefono.
Se hai uno degli ultimi telefoni Samsung, come l'S7 Edge, puoi andare su Impostazioni > Funzionalità sviluppatore > Servizi in esecuzione e apri l'elenco delle applicazioni che consumano RAM. Lì puoi passare dai servizi in esecuzione ai processi memorizzati nella cache.
In alcuni telefoni, ad esempio Meizu M3 Max, non sarai in grado di abilitare le funzioni sviluppatore utilizzando il metodo sopra descritto. In questo caso, devi scrivere il nome del telefono su Google e aggiungere "sblocca funzionalità per sviluppatori".
Nel caso di Meizu era necessario inserire ##6961## nel dialer e poi andare su Impostazioni > Accesso > Funzionalità sviluppatore > Statistiche.
Se utilizzi Android Marshmallow di serie o una versione più recente, puoi trovare le stesse opzioni e ulteriori informazioni all'indirizzo Impostazioni > Memoria > Memoria, utilizzato dalle applicazioni. Puoi disattivarli qui.
Quali applicazioni possono essere disabilitate su Android
Tutte le applicazioni contrassegnate con "Servizi Google", e in effetti qualsiasi applicazione che inizia con la parola Google, non possono essere fermate.
Se invece, sfogliando l'elenco, noti che lettori e programmi di messaggistica istantanea scaricano la batteria in background, puoi spegnerli senza paura. Le applicazioni veramente serie di solito non lo consentono.
Ad esempio, abbiamo disabilitato Kik, Gestione pagine Facebook e molti altri servizi senza problemi. In alcuni casi, noterai che le applicazioni si riavviano automaticamente.
Se premi Maggiori dettagli/Impostazioni(a seconda del modello), puoi vedere quanta RAM viene occupata dai processi memorizzati nella cache. Qui valgono le stesse regole.
Per sbarazzarti delle app che non si spengono (avevamo Kik), vai a Impostazioni > Applicazioni > Gestione applicazioni per forzare l'uscita o semplicemente eliminarlo.
 È meglio eliminare semplicemente le applicazioni utilizzate raramente
È meglio eliminare semplicemente le applicazioni utilizzate raramente Come capire perché la batteria si sta scaricando
Se hai già eseguito i passaggi precedenti, potresti aver notato informazioni sulla batteria relative a ciascuna applicazione. Ma se guardi tutto in questo modo, può volerci tutto il giorno.
Invece, vai a Impostazioni > Batteria. Anche in questo caso, a seconda del telefono, i nomi e le funzionalità possono variare, ma come minimo dovresti vedere un elenco delle app che consumano più batteria.
Anche qui non puoi fare movimenti non necessari. Su alcuni telefoni nella sezione batteria puoi vedere quali applicazioni sono applicazioni di sistema e quali no; su altri telefoni (come Meizu) l'elenco sarà diviso in “hardware” e applicazioni software.
In teoria, ogni nuova versione di Android migliora le funzioni della batteria. In Android Marshmallow, ad esempio, il miglioramento più grande è stato Doze, che mette il telefono in modalità ibernazione quando il telefono è lì.
Per Android Nougat – Doze 2.0, la funzione può essere attivata quando il telefono semplicemente non è in uso.
Samsung (e altre aziende) spesso implementano funzionalità per liberare RAM. Alcuni utenti hanno notato che la modalità Doze scarica solo la batteria più velocemente, ma vale comunque la pena provarla.
 In questo menu puoi terminare manualmente le applicazioni o attivare le funzionalità di risparmio della batteria.
In questo menu puoi terminare manualmente le applicazioni o attivare le funzionalità di risparmio della batteria. Vale la pena utilizzare app di ottimizzazione della RAM?
C'è un'opinione secondo cui l'uso di "task killer" alla fine fa più male che bene. Perché ciò richiede di mantenere un'applicazione di monitoraggio delle risorse in esecuzione in background, il che è alquanto poco pratico.
L'esecuzione costante di un'app che chiude forzatamente altre app prosciugherà naturalmente il tuo telefono. È meglio non installarlo affatto.
Tuttavia, molti utenti affermano che è possibile ottenere un maggiore controllo eseguendo il rooting. Se segui questo percorso, ti consigliamo di prestare attenzione all'applicazione Greenify: iberna automaticamente i dispositivi rooted e non rooted.
Sfondovengono chiamate applicazioni/processi, che funzionano in modalità background (nascosto all'utente).
Alcuni di essi non vengono utilizzati dall'utente, consumando tuttavia risorse di sistema e, di conseguenza, riducendo l'efficienza di utilizzo delle apparecchiature; altri semplicemente ingombrano la barra delle applicazioni, il desktop e l'elenco dei programmi installati.
Alcuni di questi programmi sono vari servizi avviati dal sistema operativo. Grazie alla sua versatilità, il sistema operativo esegue un gran numero di applicazioni, alcune delle quali non ti serviranno mai specificatamente. Inoltre, alcune applicazioni in background avviano a loro volta le proprie applicazioni in background, come MS Office. La rimozione delle applicazioni che non utilizzi contribuirà ad accelerare l'avvio del sistema e a liberare potenza di calcolo.
ctrl+alt+canc)
2.3 Tramite Msconfig (SCU)
2.4 Attraverso il registro di Windows (regedit)
3. Servizi in background, pagine e altri processi
4. Porta il tuo dispositivo al centro assistenza per la riparazione
1. Tipi base di applicazioni in background
È possibile visualizzare le applicazioni in esecuzione nella barra delle applicazioni di Windows. Di norma, si tratta di vari gestori di download, antivirus, "demoni", "procedure guidate" e altre utilità utili e non così utili. Quelli che "non sono così buoni" finiscono sul tuo computer in diversi modi: come "componente aggiuntivo" per i file scaricati da Internet, quando installi vari programmi utilizzando il metodo "predefinito", ecc. Prendersi qualche minuto per disabilitare applicazioni e servizi non necessari può migliorare le prestazioni del tuo hardware. I servizi in background competono con le attività dell'utente per la memoria, aumentando il numero di chiamate al file di paging, riducendo così l'efficienza dell'intero sistema.
2. Modi per rilevare e rimuovere processi in background
Per visualizzare l'elenco delle applicazioni che si avviano automaticamente, premere .
I programmi "onesti" si riflettono qui; puoi rimuoverli dall'avvio facendo clic con il tasto destro del mouse - "elimina", mentre il programma stesso NON viene eliminato, smette semplicemente di caricarsi automaticamente all'avvio di Windows . Altri programmi in background si “nascondono” e dobbiamo essere in grado di trovarli.
Presta attenzione alla barra delle applicazioni del tuo computer (solitamente nell'angolo in basso a destra). Sono disponibili scorciatoie per i programmi avviati per impostazione predefinita
In questo caso, vediamo il download manager uTorrent, l'agente di aggiornamento 2GIS, Skype, l'emulatore disco DAEMON Tools lite e altri.

Fig.2. Elenco dei programmi nella barra delle applicazioni
I programmi che vediamo nella barra delle applicazioni possono essere scaricati premendo il tasto destro:



Fig.3. Arresto (scaricamento) dei programmi
Commento: quando si utilizza il pulsante Esci, Esci Il processo scaricato viene riavviato al riavvio di Windows. Se è necessario disattivarlo in modo permanente, utilizzare msconfig, regedir.
2.2 Utilizzo del task manager ( ctrl+alt+canc)
Avviando il Task Manager di Windows (premendo Ctrl+Alt+Canc), puoi visualizzare l'elenco dei servizi in background. Windows distingue tra applicazioni utente e servizi di sistema. Nella scheda "Applicazioni" puoi vedere i programmi in esecuzione, nella scheda "Processi" c'è un elenco di servizi di sistema e componenti dell'applicazione.

Fig.4. Task Manager, scheda Applicazioni
Il pulsante Termina attività può essere utilizzato per terminare un programma o un processo
Nell'elenco Processi puoi vedere gli stessi programmi che abbiamo visto sulla barra delle applicazioni e altro ancora. Ad esempio, il componente explorer.exe è il familiare Esplora risorse e iexplore.exe è il browser Internet Explorer.
Fig.5. Task Manager, scheda Processi
I moduli che non ti servono possono essere rimossi facendo clic su " Termina il processo" Puoi eliminare in sicurezza i processi:
TweakUI (tweakui.cpi) - utilità di configurazione del sistema operativo;
MS WebCheck Monitor (loadwc.exe) – configura Microsoft Explorer al primo avvio;
ShedulingAgent (mstask.exe) - pianificazione delle attività (se non utilizzato);
Microsoft Office Wrapper (osa.exe) - acceleratore di lancio per i programmi MS Office;
File Open (findfast.exe): accelera la ricerca nei documenti di Office
Internat.exe - indicatore del layout della tastiera;
System Tray (systray.exe) è un programma che crea icone nell'area di sistema della barra delle applicazioni.
Commento: Il processo scaricato si riavvia al riavvio di Windows. Se è necessario disattivarlo in modo permanente, utilizzare msconfig o regedir.
2.3 Tramite MSCONFIG (SCU)
In Windows esiste un'utilità speciale Utilità di configurazione del sistema (SCU). Può essere lanciato specificando MSCONFIG nella riga di lancio del programma Avvia ->Esegui. È semplice e facile da usare e consente di gestire le applicazioni in esecuzione. L'utilità contiene diverse schede che consentono agli utenti di modificare i parametri di avvio del sistema operativo.
Le informazioni di cui abbiamo bisogno si trovano nella scheda Avvio e contengono un elenco di applicazioni che si avviano all'avvio di Windows. In questa scheda puoi disabilitarli secondo necessità.
I programmi, il cui elenco vediamo in SCU, vengono cancellati lì. SCU ti consente di aumentare sperimentalmente in modo significativo le prestazioni del sistema e rimuovere tutte le cose non necessarie. Una volta trovato un programma che non ti serve, puoi rimuoverlo dall'elenco dei download nel pannello SCU.

Fig.6. Utilità SCU (MSCONFIG)
2.4 Attraverso il registro di Windows (regedit)
I programmi registrati nel registro di sistema una volta caricati possono essere rimossi utilizzando il programma REGEDIT(scorciatoia da tastiera vincere + r, squadra regedit.exe). Come sempre, prima di apportare modifiche importanti al sistema, facciamo un backup e, come sempre, lo facciamo solo quando siamo completamente sicuri delle nostre capacità. Molto spesso tali programmi si trovano nella filiale HKEY_LOCAL_MACHINE\SOFTWARE\Microsoft\Windows\CurrentVersion\Esegui. La rimozione dal programma viene effettuata eliminando la riga di registro corrispondente.
Sfortunatamente, non tutti i programmi possono essere rimossi utilizzando i metodi sopra elencati. Microsoft non ti consentirà di eliminare, ad esempio, Windows Messenger. Questo programma piuttosto inutile è installato per impostazione predefinita e non è visibile nella finestra di dialogo Aggiungi o rimuovi programmi del Pannello di controllo. Se desideri rimuovere uno di questi programmi, dovrai modificare il file SYSOC.INF, che si trova a C:\WINDOWS\INF predefinito. Per fare ciò, trova prima il titolo , che contiene opzioni per caricare vari componenti di Windows. Quelli che contengono il parametro "nascondere"- Ad esempio, il pannello Aggiungi/Rimuovi programmi non è visibile msmsg = msgrocm . dll , OcEntry , msmsg . inf , nascondere ,7 nel caso di Messenger, dopo aver rimosso questo parametro, il componente diventa visibile nel pannello Aggiungi o Rimuovi Programmi.
3. Servizi in background, pagine e altri processi
Oltre alle applicazioni e ai processi in background, ci sono anche pagine, servizi, ecc. in background, ma ne parleremo la prossima volta.
Molti utenti della shell proprietaria MIUI lamentano il funzionamento errato delle applicazioni, spesso dovuto alla mancanza di aggiornamenti automatici e all'impossibilità di sincronizzazione. Per eliminare tutti questi problemi, è necessario configurare correttamente il funzionamento in background delle applicazioni necessarie.
Xiaomi adotta un approccio molto intelligente ai problemi di sicurezza, quindi il funzionamento di tutte le applicazioni in background è limitato per impostazione predefinita. L'utente deve concedere autonomamente le autorizzazioni necessarie ai programmi installati. All'inizio questo processo è spaventoso e ripugnante, ma cosa puoi fare?! La sicurezza delle informazioni personali dovrebbe avere la priorità.
L'intera configurazione si riduce all'esecuzione di due azioni: assegnare l'avvio automatico all'applicazione richiesta e consentirne l'esecuzione in background. Un punto molto importante, devi eseguire entrambe le azioni, altrimenti l'effetto desiderato non si verificherà.
Applicazioni con esecuzione automatica
Quindi, trovalo sul desktop e avvia il programma Sicurezza. In esso, fai clic sul pulsante in basso a destra Autorizzazioni e seleziona la sezione (Avvio automatico). In questa sezione è necessario contrassegnare l'applicazione che verrà avviata dopo aver caricato il sistema operativo. Il primo passo è selezionare i programmi che aggiornano i dati per intervallo di tempo o eseguono la sincronizzazione. Questi possono essere vari client di posta elettronica, messaggistica istantanea, servizi cloud e meteo e molto altro. Ma ricorda, più applicazioni controlli, più lentamente lo smartphone si avvierà dopo il riavvio. Scegli solo ciò che è necessario e senza fanatismo.

Una volta effettuata la selezione, le app contrassegnate verranno visualizzate nella parte superiore dello schermo.

Ora, dopo il riavvio, le applicazioni selezionate verranno avviate automaticamente in background.
Impostazione dei processi in background
Tuttavia, non è sufficiente mettere l'applicazione in esecuzione automatica; è necessario inoltre consentirne l'esecuzione in background. Perché il sistema operativo Android è progettato in modo tale che i programmi in esecuzione non utilizzati vengano scaricati dalla memoria secondo necessità.

È possibile selezionare tre livelli di restrizione: Disattivato, Standard e Avanzato. Non consiglio di scegliere il primo e l'ultimo punto se non necessario. Poiché ciò influirà in modo significativo sulla durata della batteria, i programmi smetteranno completamente di funzionare in background. Per quanto mi riguarda, ho scelto la seconda opzione, che consente di impostare manualmente le restrizioni dell'applicazione.
Seleziona Standard e fai clic su Scegli app.

Apparirà un elenco di programmi installati, in cui è necessario selezionare le applicazioni dal nostro avvio.

Fare clic sull'applicazione di cui abbiamo bisogno e assegnarla Nessuna restrizione. C'è anche un'opzione per consentire al programma di rilevare la posizione in background.

Non solo possiamo consentire il lavoro in background, ma anche limitarlo. Ciò potrebbe essere necessario nei casi in cui l'applicazione è molto attiva in background.
Non dimenticare che ogni avvio automatico dell'applicazione e il suo ulteriore lavoro in background influiranno in definitiva sulla durata della batteria. Dovresti darti una priorità: ricevere un messaggio in tempo o non rimanere senza comunicazioni a fine giornata. Pertanto, tutte le azioni devono essere eseguite in modo ponderato, valutando i pro e i contro.
È tutto per oggi. Inviami le tue domande relative al funzionamento dell'interfaccia proprietaria MIUI, alla configurazione degli smartphone Xiaomi e di altri dispositivi mobili sul sistema operativo Android o in un Telegram personale. Pubblicherò le risposte ai migliori nella sezione. E iscriviti anche al mio canale su Telegram e sarai il primo a conoscere i nuovi post sul mio sito web.
Android è il sistema operativo più popolare per i dispositivi mobili. Oltre il 70% degli smartphone e dei tablet nel mondo utilizzano diverse versioni di Android. Tra tutti i vantaggi di questo sistema operativo c'è uno svantaggio: un appetito esorbitante per le risorse di sistema. Naturalmente, i modelli di punta dispongono di un hardware sufficientemente potente da non avvertire alcun disagio durante il lavoro. Ma cosa dovrebbero fare i possessori di dispositivi meno potenti? La nostra selezione di suggerimenti ti aiuterà a ottimizzare le prestazioni del tuo smartphone o tablet per un utilizzo confortevole.
Usa uno sfondo statico
Android consente di installare i cosiddetti "sfondi live" - immagini animate con contenuti diversi - sul desktop e sulla schermata di blocco. È bello ed elegante, ma consuma molte risorse del processore e RAM. Soprattutto se hai più desktop. Se imposti un'immagine normale come sfondo, ridurrai il carico sulle risorse di sistema e quindi aumenterai le prestazioni del tuo dispositivo.
Disabilita i processi non necessari
Nel sistema operativo Android il numero di processi in background può superare i 50 anche dopo un riavvio. Tutte queste utilità proprietarie che i produttori di apparecchiature amano installare, tastiere asiatiche, processi di stampa e altre cose non necessarie consumano RAM. Disabilitando i processi che non sono necessari per te, libererai diverse decine di megabyte di RAM. Ciò avrà un effetto positivo sulla reattività del tuo dispositivo.
- Per fare ciò, vai alle impostazioni e vai su " Gestore dell'applicazione" Sul " Eseguita" seleziona tutti i processi non necessari uno per uno e fai prima clic " Fermare", poi " disattivare" È possibile disattivare tutti i programmi non utilizzati.

Non disabilitare i processi con le icone di robot e ingranaggi!

Limita i processi in background
La maggior parte delle applicazioni Android continuano a funzionare in background quando vengono chiuse, consumando energia e risorse di sistema. Puoi limitare il numero di programmi che possono essere eseguiti in background. Questo viene fatto nel menu sviluppatore, che è nascosto all'utente per impostazione predefinita.
- Per attivare il menu sviluppatore, vai alle impostazioni, seleziona " Informazioni sul dispositivo"e scorri verso il basso fino a" Numero di costruzione" Ora premi rapidamente questo oggetto sette volte di seguito.

- Successivamente, la sezione “ Opzioni sviluppatore" Aprilo. Trova l'oggetto " Limita i processi in background", e imposta il valore su " non più di 3 processi».

Non riempire la memoria interna del tuo dispositivo
Non importa quanto possa sembrare strano, meno memoria libera ha il tuo gadget, più lento funzionerà. Cerca quindi di mantenere libera una quantità di memoria pari al doppio della quantità di RAM del tuo dispositivo. Se il tuo smartphone o tablet supporta le schede di memoria, trasferisci tutta la musica, i video, le foto e i libri sulla scheda. Inoltre, se possibile, installa applicazioni e giochi di grandi dimensioni solo sulla scheda di memoria.

È tutto. Seguendo questi semplici consigli aumenterai le prestazioni del tuo dispositivo Android.
E ricorda, se non sai cosa fa un particolare elemento nel menu sviluppatore, non modificarne i parametri. Chiedi prima agli esperti :)