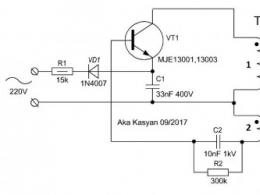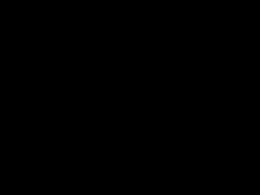Почему не работают наушники на ноуте. Почему не работают наушники на компьютере
Не работают наушники на компьютере? Не стоит паниковать, проверьте сначала, до конца ли вставлен штекер в соответствующий разъем системного блока.
Вытащите штекер и подключите гарнитуру заново, при правильном подключении слышен тихий щелчок.
Другой, легкой в исправлении причиной, иногда становится регулировка звука на устройстве. В случае если вы являетесь счастливым обладателем гарнитуры, поищите на ней регулировку громкости. Она может быть просто убавлена до минимума.
Еще одной связанной с наушниками причиной могут быть они сами. В этом случае в них может барахлить или совсем отказать один динамик. Бывает неисправен провод или штекер, тогда в наушниках будут слышны шорохи, скрипы, звук будет пропадать и появляться при шевелении провода.
Обязательно нужно проверить их на телефоне, например, если гарнитура там работает, значит, дело не в ней.
Проверьте, включен ли звук
.
Сдвиньте бегунок
регулировки громкости на максимум.
Если все включено, необходимо просмотреть все настройки в панели управления звуком. Есть ли там ваше устройство и задействовано ли оно.



Наушники могут быть подключены не к тому разъему. Особенно это актуально, если у вас компьютер. На задней стороне системного блока их не менее трех.
Если нет цветового обозначения гнезд, то рядом обычно есть надписи или условные обозначения.
Если разъем, к которому вы подключаетесь, находится на передней панели, то опять нужно проверить звуковые настройки
. Как правило, в программе, которая устанавливается вместе с драйверами, есть пункт включения/отключения передней панели.
Бывает и так, что фронтальную панель и вовсе забыли подключить к материнской плате.
Кстати, если вы начали осматривать разъемы на системном блоке, стоит обратить внимание на их целостность. Загляните внутрь, убедитесь, что контакты не погнуты и не повреждены.
Неисправности могут появиться и на программном уровне . Проверьте, корректно ли установлены драйвера звуковой карты и установлены ли вообще.



Если они не скачаны или инсталлированы неправильно, необходимо скачать их и инсталлировать. Есть два варианта: обновить их автоматически или вручную.
В первом, необходимо зайти в диспетчер устройств
, на вкладке звуковых устройств выбрать вашу карту и в контекстном меню выбрать «обновить
».
Во втором, следует зайти на сайт производителя
материнской платы (в случае если звуковая карта интегрированная), выбрать модель и скачать на нее драйвер. Затем установить его на компьютер.
Бывает, что причиной отсутствия звука становится вирус, хоть это и маловероятно. Желательно скачать антивирус, если у вас его нет, и проверить им систему.
Проблема возникает и в ситуации, когда стереогарнитура подключается через Bluetooth или посредством USB кабеля. Это значит, что для самих наушников требуется установка драйверов. Корректно подключенные наушники будут отображаться в списке устройств воспроизведения звука.
Довольно часто в последнее время многие пользователи сталкиваются с проблемой, когда у них не работают наушники. На самом деле причиной тому могут быть разные явления. Некоторые из них, если честно, еще можно попытаться исправить. Только зачастую, если у вас отказались работать наушники, стоит готовиться к покупке абсолютно новой гарнитуры. Причем более качественной. Плюс ко всему, для того чтобы понять истинную причину поломки, как правило, приходится учитывать, где и в каких целях использовались наушники. Например, на компьютере, мобильном, планшете, плеере и так далее. Давайте же попытаемся разобраться, что к чему.
Нет драйверов
Первый вариант, который только необходимо принять во внимание, когда вы подключаете наушники к компьютеру, - это отсутствие специальных драйверов на устройстве. Причем звуковых. Тогда у вас не работают наушники и колонки. Но данная проблема, как правило, устраняется очень легко.
Достаточно просто найти в интернете сайт разработчика вашей звуковой карты, выбрать там соответствующую модель оборудования, а затем скачать драйверы. Далее установите их на компьютер и перезагрузитесь. Теперь можно попытаться присоединить колонки или гарнитуру. Как правило, все начинает работать в полную силу. Только необходимо отрегулировать громкость и усиление звука.
Правда, если у вас не работают наушники на компьютере после установки звуковых драйверов, причиной тому могут быть разные варианты развития событий. Какие именно? Давайте попытаемся разобраться в этом.
Сброс настроек
Второй вариант, при котором у вас не работают наушники и колонки на компьютере, — это банальный сброс настроек звука в операционной системе. Или же вовсе отключенный параметр воспроизведения музыки на компьютере.
Если честно, данное явление - далеко не редкость среди пользователей. Особенно у начинающих такое встречается очень часто. Чтобы исправить положение, подключите вашу гарнитуру, а затем включите компьютер. Теперь обратите внимание на граммофон в правом нижнем углу экрана (около часов и календаря). Нажмите на него.

У вас выскочит небольшая панелька с ползунком. Чем выше он находится, тем громче звук. Поставьте его на максимум, а затем закройте данное меню. Можно проверить оборудование. У вас все равно не работают наушники? Тогда придется искать причину подобного явления в другом месте. К счастью, возможных альтернатив еще очень много. И некоторые из них устраняются легко и просто.
Проблемы в компьютере
Есть и еще один очень забавный вариант развития событий. Если у вас не работают наушники на компьютере, то попробуйте прежде всего проверить, все ли в порядке с разъемами, куда вы подключаете оборудование. Это очень важно.
В случаях, когда гарнитура не работает исключительно у вас, зато все драйверы и настройки выставлены, действительно приходится грешить именно на "гнезда" подключения. Дело в них? Тогда отнесите ваш компьютер в ремонт и замените их. Или же используйте другие (на стационарных вариантах панели для подключения дополнительного оборудования есть на передней и задней частях).
По правде говоря, на данную проблему обычно не обращают внимания. Точнее, с ней начинают бороться в самом конце, когда все варианты уже перепробованы. Не работают наушники на ноутбуке или компьютере, но с разъемами все в полном порядке? Тогда давайте попытаемся отыскать причину подобного поведения в другом месте. Пока что только относительно компьютеров и ноутбуков. Ведь в случае с мобильными телефонами, как правило, причины немного расходятся. И поэтому варианты борьбы с "недугами" тоже другие.

Некачественное оборудование
Почему не работают наушники на компьютере? На самом деле, причин тут очень много. Тем не менее стоит обратить также свое внимание и на такой фактор, как качество подключаемого оборудования. Может быть, оно не очень хорошее?
Отзывы и практика показывают, что если у вас выбрана не самая качественная модель наушников, то не стоит даже удивляться. Дело в том, что многие производители "халтурят" во время изготовления своей продукции. Отсюда быстрая поломка ваших наушников.
Вариантов развития событий тут несколько. Если вы недавно купили новую гарнитуру, то ее можно обменять. Разумеется, если не прошел гарантийный срок. Тогда вам больше не придется думать, почему у вас не работает звук в наушниках. В случаях, когда гарантия истекла, надо будет покупать новое оборудование. Теперь подходите к выбору гарнитуры немного серьезнее, чем в прошлый раз. И, разумеется, соблюдайте правила эксплуатации при использовании.
Вирусы
Думаете, почему не работают наушники на компьютере, если все перечисленные варианты развития событий вам не подходят? В таком случае можно попытаться проверить вашего "железного друга" на наличие компьютерной заразы в системе. Иногда именно вирусы становятся главной причиной отказа работы оборудования. Причем не только гарнитуры.

Если честно, то победить данную проблему можно только одним путем — лечением компьютера. Или же переустановкой операционной системы с полным форматированием данных и последующей установкой драйверов. Как правило, пользователи стараются использовать второй метод. Он зачастую оказывается более эффективным. Особенно если вы изначально сохраняете все свои данные на какой-нибудь сторонний съемный носитель. Правда, есть и еще ряд причин, при которых у вас не работает микрофон на наушниках, а также сама гарнитура в целом. О чем идет речь? Сейчас мы с вами узнаем это.
Правильное подключение
Не работает микрофон на наушниках? Тогда попытайтесь проверить, верно ли вы подключили ваше оборудование для воспроизведения и записи звука. Дело в том, что зачастую такая "техника" имеет два разъема — один для "колонок", другой для микрофона. Они окрашены разными цветами.
Только вот пользователи имеют привычку путать эти два провода и подключать их не туда, куда следует. Обратите внимание, что на компьютере или ноутбуке для микрофона есть свое "гнездо". Около него изображен маленький микрофончик. А напротив разъема для наушников рисуют, как правило, граммофон или колонки. Изредка — уменьшенное изображение данной гарнитуры.

Правильно подключите все провода. Важно, чтобы они были вставлены в разъем до максимума. То есть глубоко. Теперь произведите настройку оборудования при помощи специальной панели, а затем проверьте, все ли работает. Как правило, этот ход должен помочь. Только не всегда. Бывают редкие случаи, когда уже ничего не помогает. В этой ситуации тоже есть выход. И он не настолько радикален, как может показаться на первый взгляд.
Ремонт
У вас не работают наушники? Тогда есть смысл отнести оборудование и компьютер в ремонт. В сервисном центре за умеренную плату вам обязательно смогут помочь. Главное — расскажите, какие методы вы уже перепробовали. Это сократит время диагностики неполадок.
По правде говоря, если вы изначально не уверены в своих силах, то лучше будет выбрать именно данный подход. Просто принесите ваше оборудование (вместе с компьютером) в специальную службу помощи компьютерам и технике, а затем объясните ситуацию. Можете ждать результат. Плюс ко всему, если у вас действительно серьезные проблемы, то их очень быстро устранят.

А теперь давайте попытаемся разобраться, какие еще могут быть причины подобного поведения. Например, нередки ситуации, когда не работает один наушник на гаджете. И все равно, телефон это или компьютер. Стоит четко понимать, откуда появляется данная проблема, чтобы вовремя решить ее или предотвратить повторения в будущем.
Если только один
Не работает один наушник, а второй воспроизводит музыку просто замечательно? Тогда попытайтесь проверить, насколько хорошо воткнут шнур от гарнитуры в разъем для подключения. Это относится как к компьютерам, так и к телефонам. Причем на смартфонах, как правило, данная проблема возникает крайне часто.
Если наблюдается какая-то неполадка, то выньте провод и снова включите его. Только доведите глубину подключения до максимума. Обычно в этот момент раздается тихий щелчок. Теперь можете попробовать проверить качество работы гарнитуры.
Все равно не работает? Тогда причина тут одна — это поломка оборудования. Идите в ближайший магазин техники и покупайте себе новую гарнитуру. Только крайне тщательно выбирайте, чтобы она не сломалась очень быстро. По статистике, телефонные наушники при ежедневном использовании "живут" около года—полутора. А вот компьютерная гарнитура более "живучая". Срок ее службы зависит только от вашего отношения к ней. Вот и все, проблемы решены.

Итоги
Итак, сегодня мы с вами разобрались, почему не работают наушники на компьютере и других гаджетах. Как видите, вариантов развития событий достаточно, чтобы неопытный пользователь запутался в них.
Если честно, то проблемы с гарнитурой на компьютере (а точнее, в программах) наблюдаются чаще всего. Например, в "Скайпе". Для того чтобы вы слышали звук, во многих приложениях приходится проводить предварительную настройку оборудования. Это не так уж и трудно, как может показаться на первый взгляд. Зато после этого, как правило, все начинает работать в полную силу. Если этого не произошло, то имеет смысл сменить гарнитуру, а также обратиться в специализированные центры компьютерной помощи, где вам помогут разобраться с проблемой.
Отсутствие звука в динамиках наушников после их подключения к ноутбуку или стационарному компьютеру мотивируется множеством причин. Их можно разделить на две основные группы: сбои в программе и неисправности самой аппаратуры. Что делать, если не работают наушники на ноутбуке или ПК? Предлагаем вам несколько решений и подробных инструкций по устранению такой проблемы.
Чтобы найти причину, почему не работают наушники на компьютере, необходимо провести последовательную диагностику всех систем.

Если не удалось подключить наушники на передней панели системного блока, то подсоедините их с тыльной стороны к выходам аудиокарты.
Переустановим или обновим драйвера
Что в первую очередь нужно делать, если ваш ноутбук или компьютер не видит наушники? Произведите обновление драйверов, такую операцию может выполнить любой пользователь - это несложно:
- заходим в раздел диспетчер устройств;
- затем ищем подраздел аудио входы и выходы;
- кликаем правой клавишей на мышке по строчке динамики;
- выбираем раздел обновить драйвера;
- в окне выбираем параметр, запускающий поиск нужных драйверов в интернете.
Если обнаружили, что для выбранной модели видеоадаптера нет новых версий, то нужно переходить к другому способу установки драйверов:
- сначала выполняем первые три пункта из предыдущей инструкции;
- выбрать строку Свойства;
- переходим во вкладку Драйвер и нажимаем Удалить;
- после этого перезагружаем систему;
- заходим на официальный сайт производителя вашего ноутбука и скачиваем актуальный драйвер;
- по подсказкам мастера устанавливаем драйвер аудиокарты на ноутбук.
Все действия несложные - нужно только внимательно и последовательно их выполнять. Эти же действия необходимо проделать, если компьютер не видит наушники с микрофоном.
Углубленная диагностика
Почему компьютер не видит наушники, мы уже популярно объясняли, но бывают случаи, когда вышеперечисленные действия не помогли. Тогда надо переходить к разборке ноутбука и проводить тестирование аудиовыхода, а для этого требуются соответствующие знания, навыки и специфические инструменты. Вам понадобится помощь специалиста : существует масса причин, по которым компьютер не видит микрофон на вашем устройстве или подключенную гарнитуру.
Если на вашем компьютере стоит проверенная годами эксплуатации Windows 7, а подключенные наушники не работают, и вы перепробовали все ранее описанные варианты, то за консультацией лучше обратиться к мастерам из сервисного центра.
Многие пользователи установили на свои ноутбуки последнюю модель Windows, но они даже не могли предполагать, что у этой прогрессивной системы есть неприятная особенность: при воспроизведении звукового ряда наушники в Windows 10 сначала работают без проблем, но стоит полностью понизить уровень до нулевой отметки, а потом опять его включить - звук пропадает. Компьютер не видит микрофон и наушники, регулировка звука в системах настройки - бесполезное занятие, решить эту проблему можно двумя способами:
- перезагрузить компьютер, что не во всех случаях удобно;
- медленно понизить уровень звучания до крайней точки, а затем снова повысить до максимума - иногда это помогает.

Блютуз устройства
Многие пользователи используют беспроводные устройства или Bluetooth наушники, и довольно нередки случаи, когда они перестают работать, выдают плохой звук или вообще не подключаются. Часто бывает так: вначале наушники могут работать без проблем, потом пропадает звук, устройство выходит из рабочего состояния - ноутбук его не видит. Здесь ситуация гораздо сложнее: надо проверять настройки компьютера, а некоторые специалисты советуют заново загрузить диск, прилагающийся к наушникам, потом перезагрузить комп.
Если вы используете оперативку - семерку, то смело подключайте ваши блютуз устройства, ОС сама найдет и обновит драйверы, о чем сразу сообщит.
Напоследок один дельный совет: если в ваших наушниках на компьютере нет звука, то не надо суетиться - спокойно и методично проверьте все системы. Действуйте по методу от простого отказа к сложному случаю, и все у вас получится. В противном случае наушники просто вышли из строя, и требуется их ремонт или замена.
Меломаны часто сталкиваются с проблемой выхода из строя одного наушника. Механические повреждения чаще присущи китайским изделиям. Фирменные наушники могут просто отказать из-за несоответствия драйверов. В любом случае не стоит сразу выбрасывать гарнитуру. Сейчас мы рассмотрим, как починить наушники, если один не работает, и методы выявления причины поломки.
Определяем причину поломки
Наушники – довольно хрупкая гарнитура. Не стоит при отказе одного динамика сразу приступать к разборке. Чтобы отремонтировать изделие надо выявить причину поломки.
Если гарнитура не попала в воду, огонь или под сильный удар, проблему ищут в трех местах:
- Несоответствие драйверов на ноутбуке, компьютере и другом электронном устройстве. По этой причине может не работать один или два динамика, а также искажаться звук.
- Обрыв провода. Такое случается в местах частых перегибов или от резкого рывка. В дешевых китайских моделях некачественный провод «сыпется» без уважительных причин.
- На мембране динамика появилась трещина. Эту причину рассматривают первую, если наушники уронили на пол или ударили твердым предметом.
Когда причина поломки будет выявлена, приступают к ее устранению.
Рекомендации:
Если вода попала на наушники или внутрь разъема мобильного телефона
 , Как самостоятельно починить наушники, если один перестал работать
, Как самостоятельно починить наушники, если один перестал работать
 , Ремонт наушников своими руками
, Ремонт наушников своими руками

Работа с драйверами

В каждом электронном устройстве установлен звуковой драйвер. Если программное обеспечение устарело, «слетело» или повреждено вмешательством пользователя, то звук в наушник не поступает. Простой способ выявления проблем с драйверами – это иметь под рукой другое исправное устройство. Подключили к ноутбуку рабочие наушники, а звука нет. Значит, надо переустановить звуковой драйвер:
В случае с компьютером или ноутбуком сначала проверяют родной звуковой драйвер установленной системы Windows – Realtek. В настройках программы много ползунков, передвижением которых изменяют громкость, звуковые входы и выходы, каналы. Встречаются ситуации, что по непонятным причинам один из ползунков переключается самостоятельно. Результатом является работа одного канала или полное отсутствие выхода звука. Проблема решается передвижением ползунков до появления в наушниках звучания.
Вторая проблема связана с некорректной работой родных драйверов наушников. Со временем ПО устаревает и требует обновления. Драйвер может просто «слететь». Для решения проблемы заходят на сайт производителя гарнитуры. Из списка выбирают драйвер модели, после чего скачивают установочный файл ПО. Непосвященным надо знать, что звуковой драйвер один, и он отвечает за работу обоих наушников, а не каждого динамика в отдельности. Скаченный драйвер устанавливают в систему как обычную программу. Для активации выполняют перезагрузку.
Если восстановление драйверов не принесло успеха, значит, в наушниках механическое повреждение.
Обрыв провода

Частой причиной отказа одного наушника является обрыв провода. Медная жила «сыпется» в местах частых перегибов. Этот участок нужно найти и отремонтировать.
Поиск места обрыва
Обрыв провода ищут механическим путем. Штекер гарнитуры подключают к мобильному телефону, компьютеру или МП3-плейеру. Включают музыкальный файл и начинают пальцами рук тщательно мять провод на протяжении от штекера до каждого наушника. Когда в неработающем динамике появится треск или звук, участок на проводе отмечают маркером. В этом месте находится обрыв.
При диагностике провода тщательно прощупывают вход кабеля штекер, к динамикам и разветвление на перемычке. Здесь чаще всего возникает перегиб провода и получается обрыв.
Пайка провода: инструкция с пошаговым фото
Если провод посыпался непосредственно возле наушника или штекера, то проблемный участок просто отрезают. Чтобы кабель припаять, придется добраться до динамика. Наушник разбирают и от его контактов отпаивают отрезанный кусок с посыпавшимся проводом. Конец исправного кабеля зачищают, медную жилу лудят оловом с флюсом, после чего припаивают к контактам динамика. Аналогичные действия выполняют со штекером.
Способ разборки наушника зависит от его конструкции:
- Фирменная гарнитура соединена шурупами, часто скрытыми под декоративными крышками. Их просто нужно найти и выкрутить.
- Компьютерная гарнитура обычно собирается на защелках.
- Корпус наушников капелек склеен. Место соединения разрезают ножом. Корпус можно слегка прижат пассатижами. От надавливания место склейки лопнет.
Штекер лучше купить разборной. Старый элемент можно только выковырять из резиновой оболочки. После пайки проводов штекер вклеивают в резиновое гнездо эпоксидной смолой.
Если поврежденный участок оказался посередине провода, место разрыва разрезают ножом и приступают к восстановлению кабеля:

Первую зачищают верхнюю изоляцию – оплетку. Освобождают три жилы длиной 3–5 см, чтобы удобно было выполнить пайку. Медный провод тоже имеет покрытие разного цвета. Перепутать их невозможно. Все три жилы нужно спаять в соответствии цветов, но сначала на концах снимают изоляцию длиной 5 мм. Зачищенные концы проводов прогревают паяльником и лудят оловом с флюсом.

Когда все концы проводов будут готовы к пайке, на кабель надевают термоусадочную трубку. Аналогичные трубки только меньшего диаметра насаживают на каждую жилу. Провода укладывают на доску для твердого упора и паяльником спаивают в соответствии цветов изоляции.
На место пайки каждой жилы надвигают термоусадочную трубку, прогревают зажигалкой, после чего обжимают пальцами. Чтобы соединение не разорвалось, его усиливают суровой ниткой, обвязав вместе все три жилы.

Теперь осталось навести красоту. Надетую на кабель толстую термоусадочную трубку надвигают на бандаж с суровой ниткой, прогревают зажигалкой и обжимают.
Провод отремонтирован. Можно подключать наушники и наслаждаться музыкой.
Проблема с мембраной

Отсутствие звука в наушнике может быть вызвано нарушением мембраны. Этот элемент в виде тонкой пластинки стоит на динамике. Вариантов неисправности две:
1. Деформация мембраны. Элемент аккуратно пальцами выгибают, придав изначальную форму.
2. Мембрана лопнула. Вариантов ремонта нет. Покупают новый динамик или полностью наушники.
Мембрана может издавать плохой звук, если сеточка наушника забилась ушной серой. Такая проблема характерна для гарнитуры закрытого исполнения – затычек. Грязь вымывают спиртом, но наушник придется разобрать, чтобы грязная жидкость не попала на динамик.
Отсутствие звука при подключении наушников к ноутбуку может быть вызвано множеством причин, которые условно делятся на две группы: программные сбои и аппаратные неисправности. Следуйте изложенной ниже инструкции, и вы обязательно найдёте способ решения проблемы, когда не работают наушники на ноутбуке.
Первичная диагностика и устранение неисправности
Проверьте наушники
Первым делом исключите одну из возможных причин – выход из строя самих наушников. Для этого подключите наушники к любому другому устройству, например, к плееру или смартфону и проверьте их работоспособность.
Убедитесь в правильном выборе гнезда подключения
Некоторые модели ноутбуков имеют несколько с виду одинаковых разъёмов для подключения звукозаписывающих и звуковоспроизводящих устройств. Удостоверьтесь, что вы подключаете наушники в правильный разъём, обычно он имеет зелёный цвет либо рядом с ним находится соответствующий значок.
Обратите внимание на уровень звука
Как бы это банально ни звучало, но порой отсутствие звука в наушниках вызвано его полным выключением или снижением уровня громкости до минимума с помощью функциональных клавиш.
Не забудьте также проверить положение регулятора громкости в том случае, если на ваших наушниках он присутствует.
Восстановите систему
Если проблемы с наушниками появились после установки той или иной программы или обновления операционки, помочь может процедура восстановления системы. Запустите соответствующую службу и, ориентируясь на дату создания, выберите подходящую точку восстановления.
Обновите или переустановите драйвера аудиоадаптера
Если восстановление системы не помогло, попробуйте произвести обновление драйвера аудиокарты или его переустановку. В большинстве случаев это помогает устранить неисправности, связанные с воспроизведением или записью звуков.
Процесс обновления драйвера аудиокарты:
- запустите службу «Диспетчер устройств»;
- перейдите в подраздел «Аудиовыходы и аудиовходы»;
- щёлкните правой клавишей тачпада по строке «Динамики»;
- выберите строку «Обновить драйверы…»;
- в открывшемся окне щёлкните по верхнему параметру, который запускает автоматический поиск драйверов в интернете.
Если для вашей модели видеоадаптера в сети отсутствует новая версия программного обеспечения, то необходимо переходить к следующему действию, а именно – переустановке драйвера.
Для переустановки драйвера аудиокарты поступите следующим образом:
- проделайте первые три пункта приведённой выше инструкции;
- выберите строку «Свойства»;
- перейдите во вкладку «Драйвер»;
- нажмите кнопку «Удалить»;
- после завершения процесса деинсталляции драйвера перезагрузите систему;
- зайдите на официальный веб-ресурс производителя вашего ноутбука;
- скачайте и установите актуальный драйвер аудиокарты.
Сложная диагностика
Если все вышеперечисленные методы устранения не дали результатов, необходимо переходить к более сложной диагностике, которая невозможна без определённых знаний и специальных инструментов.
На этом этапе требуется произвести разбор ноутбука и тестирование аудиовыхода с помощью мультиметра. В случае выявления поломки аудиовыхода необходимо осуществить его замену.
Глюк операционной системы
Напоследок хотелось бы рассказать о глюке, который встречается на некоторых моделях ноутбуков при работе с Windows 10. При воспроизведении звука через наушники, если пользователь полностью выключает звук с помощью функциональных клавиш, а затем снова включает, звук в наушниках пропадает. При этом никакой реакции не происходит при незначительном повышении или понижении уровня громкости. Решить проблему можно двумя способами:
- перезапустить систему (что не всегда удобно);
- понизить уровень громкости до нуля, а затем снова его повысить (лучшее решение).