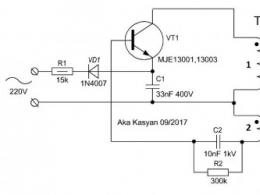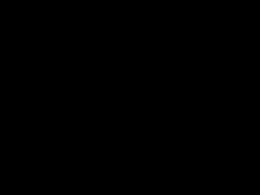Как правильно: ускоряем работу Android устройств. Как закрыть работающие в фоновом режиме приложения на андроид Android как остановить приложение
При работе с мобильными устройствами расходуется определенное количество заряда батареи. Кроме того, запущенные программы загружают операционную систему, что приводит к ошибкам инициализации ПО, а также к медленной работе телефона или планшета. Далее будет рассказано о том, как закрывать приложения на "Андроиде". Именно эта ОС используется людьми чаще всего. Поэтому каждому будет полезно знать о правильном завершении работы с программами.
Неоднозначность
На самом деле нет однозначного решения поставленной задачи. Все зависит от модели телефона, а также от используемого софта.
Как закрывать приложения на "Андроиде"? Многие разработчики предусматривают для этого специальную кнопку - "Выход". В некоторых программах для завершения работы требуется щелкнуть несколько раз по надписи "Назад". Рекомендуется присмотреться к используемым программам - в них наверняка есть специальная кнопка для завершения работы.
"Домой" и фоновый режим
Как закрывать приложения на "Андроиде"? Некоторые предпочитают нажимать на кнопку "Домой". Если действовать подобным образом, то используемая программа действительно закроется. Точнее, она перестанет отображаться на экране, но не более того.
Вместо этого приложение перейдет в Или, как говорят некоторые пользователи, будет свернуто. Некоторые программы при нажатии на кнопку "Выход" переходят в фоновый режим. Этот факт необходимо учитывать. Как закрыть фоновые приложения на "Андроиде"?
Быстрое завершение
Воплотить задумку в жизнь поможет менеджер приложений. С его помощью на многих устройствах с Android можно завершить работу с программами и играми.
Алгоритм действий сводится к следующим манипуляциям:
- Вызвать менеджер приложений. Для этого на телефонах обычно размещают специальную кнопку. К примеру, у Samsung она расположена слева от кнопки "Домой".
- В появившемся списке вайпнуть в направлении справа налево (или наоборот) около нужных программ.
- Нажать на изображение диаграммы. Появится список активных приложений, не завершивших свою работу.
- Кликнуть по кнопке "Завершить".
Как закрывать приложения на "Андроиде"? Ответ на этот вопрос больше не вызовет затруднений!

Диспетчер
Но есть еще один прием. Он поможет завершить работу со всеми фоновыми приложениями, работающими на устройстве.
Чтобы воспользоваться им, нужно:
- Нажать на кнопку Home и перейти в раздел "Настройки".
- Отыскать там "Диспетчер задач/приложений".
- В появившемся списке нажать на кнопку, отвечающую за завершение всех запущенных программ. Обычно она находится в правом нижнем углу.
Некоторые, задумываясь над тем, как закрывать приложения на "Андроиде", пользуются так называемыми "таск-киллерами". Эти утилиты обещают одним нажатием завершать все запущенные процессы. Для Android подобные программы вредны. Пользоваться ими можно, но делать так не рекомендуется.
Новый телефон – прекрасная вещь, но со временем он начинает работать хуже, появляется масса глюков.
Переключение между приложениями становится пыткой, и батарея умирает в самый неподходящий момент.
Если всё это показалось вам до боли знакомым, то стоит предпринять усилия, например – остановить работу приложений, работающих в фоновом режиме.
 Ненужные приложения и процессы могут существенно замедлять работу вашего смартфона
Ненужные приложения и процессы могут существенно замедлять работу вашего смартфона
Как контролировать фоновые процессы
Для этого понадобится заглянуть своему телефону «под капот» и воспользоваться найденной там информацией.
В каждом телефоне это делается по-разному, всё зависит от вашего устройства и версии андроида.
В некоторых случаях необходимо включить функции разработчика.
1. В версиях Андроид до Marshmallow, необходимо пойти в Опции > О телефоне и затем несколько раз нажать на номер версии, после чего появится уведомление, что функции разработчика активированы.
2. Затем необходимо зайти в настройки под названием Процессы или Статистика процессов . Их можно найти в Настройках > Настройки разработчика > Процессы . Эта опция выдаст список запущенных процессов и сколько оперативной памяти (RAM) они используют.
3. Разумеется, первое желание – отключить все приложения, работающие в фоновом режиме, но здесь следует проявить осторожность. Отключение некоторых приложений может нанести телефону существенный вред.
Если у вас один из последних самсугнов, например, S7 Edge, можно отправиться в Настройки > Функции разработчика > Запущенные сервисы и открыть список приложений, жрущих RAM. Там же можно переключаться между запущенными сервисами и кэшированными процессами.
В некоторых телефонах, например, Meizu M3 Max включить функции разработчика вышеописанным методом не получится. В таком случае необходимо написать в Google название телефона и дописать «разблокировать функции разработчика» .
В случае с Meizu, необходимо было ввести ##6961## в звонилке, а затем перейти в Настройки > Доступ > Функции разработчика > Статистика .
Если вы используете стоковый андроид версии Marshmallow или более новую версию, можно найти такие же опции и больше информации в Настройки > Память > Память , используемая приложениями. Здесь их можно отключать.
Какие приложения можно отключить на Android
Все приложения с пометкой «Сервисы Google», да и вообще любое приложение, начинающееся со слова Google останавливать нельзя.
С другой стороны, если просматривая список, вы заметите плееры и мессенджеры, опустошающие батарею в фоновом режиме, то можете без боязни их отключать. По-настоящему серьезные приложения, как правило, не позволят это делать.
Например, мы отключили Kik, Facebook Pages Manager и несколько других сервисов без каких либо проблем. В некоторых случаях вы заметите, что приложения автоматически перезапускаются.
Если нажать Подробнее/Настройки (в зависимости от модели), можно увидеть, сколько RAM забирается кэшированными процессами. Здесь применяются такие же правила.
Чтобы избавиться от приложений, которые никак не хотят отключаться (у нас им было Kik), отправляйтесь в Настройки > Приложения > Менеджер приложений , чтобы осуществить принудительное завершение, или просто удалите его.
 Редко используемые приложения лучше просто удалить
Редко используемые приложения лучше просто удалить
Как понять, почему именно разряжается батарея
Если вы уже предпринимали вышеописанные шаги, то могли заметить информацию по батарее относящуюся к каждому приложению. Но если просматривать так всё, то на это может уйти весь день.
Вместо этого направляйтесь в Настройки > Батарея . Опять же, в зависимости от телефона, названия и функции могут быть разными, но вы как минимум должны увидеть список приложений, использующих батарею больше других.
Здесь так же нельзя совершать лишних движений. На некоторых телефонах в разделе батареи можно увидеть, какие приложения системные, а какие нет, в других телефонах (как Meizu) список будет поделен на «аппаратные» (hardware) и программные (software) приложения.
В теории, в каждой новой версии андроида улучшаются функции батареи. В Android Marshmallow, например, самым большим улучшением было Doze, переводящее ваш телефон в режим гибернации, когда телефон просто лежит.
Для Android Nougat – Doze 2.0 функция может быть активирована, когда телефоном просто не пользуются.
Samsung (и другие компании) часто внедряют функции по освобождению RAM. Некоторые пользователи отмечали, что режим Doze только быстрее разряжал батарею, но его в любом случае стоит попробовать.
 В этом меню можно вручную убивать приложения или активировать функции для сохранения батареи.
В этом меню можно вручную убивать приложения или активировать функции для сохранения батареи.
Стоит ли пользоваться приложениями для оптимизации RAM
Есть мнение, что использование «таск-киллеров» приносит в итоге больше вреда, чем пользы. Поскольку для этого нужно держать в фоновом режиме приложение для мониторинга ресурсов, а это несколько нецелесообразно.
Постоянный запуск приложения, принудительно закрывающего другие приложения, разумеется, будет разряжать телефон. Лучше его вообще не устанавливать.
Тем не менее, многие пользователи утверждают, что можно обеспечить более полный контроль, если получить рут-права. Если вы встанете на это путь, то рекомендуем обратить внимание на приложение Greenify – оно осуществляет автоматическую гибернацию рутованных и нерутованных устройств.
Фоновыми называются приложения/процессы , которые работают в фоновом (скрытом от пользователя) режиме.
Часть из них не используется пользователем, потребляя, тем не менее, системные ресурсы, и соответственно снижая эффективность использования оборудования, часть просто замусоривает панель задач, рабочий стол и список установленных программ.
Некоторые из этих программ – это различные службы, запускаемые операционной системой. В силу своей универсальности операционная система запускает большое количество приложений часть, из которых конкретно вам никогда не понадобиться. Кроме того, некоторые из фоновых приложений, в свою очередь запускают свои фоновые приложения, например MS Office. Удаление не используемых вами приложений поможет ускорить запуск системы и разгрузить вычислительные мощности.
ctrl+alt+del)
2.3 Через Msconfig (SCU)
2.4 Через реестр Windows (regedit)
3. Фоновые службы, страницы и прочие процессы
4. Принести устройство в сервисный центр на ремонт
1. Основные типы фоновых приложений
Просмотреть запущенные приложения можно в панели задач Windows. Как правило, это разнообразные менеджеры закачек, антивирусы, «демоны», «визарды», и другие полезные и не очень, утилиты. Попадают, те, которые «не очень» на вашу машину разными путями: в «довесок» к скачиваемым из Интернета файлам, при установке различных программ методом «по умолчанию» и т.д. Потратив несколько минут на отключение лишних приложений и служб, вы сможете улучшить производительность вашего «железа». Фоновые службы конкурируют с пользовательскими задачами за память, увеличивая число обращений к файлу подкачки, снижая, таким образом, эффективность всей системы.
2. Способы обнаружения и удаления фоновых процессов
Что бы просмотреть список приложений, запускающихся автоматически, нажимаем .
Здесь отражаются «честные» программы, удалить их из автозагрузки можно правой клавишей – «удалить» при этом сама программа НЕ удаляется, просто она перестает загружаться автоматически при старте Windows. Другие же фоновые программы «прячутся», и нам нужно уметь их искать.
Обратите внимания на панель задач вашего компьютера (как правило) нижний правый угол. Там находятся ярлычки программ, которые запустились по умолчанию
В данном случае, мы видим диспетчер закачек uTorrent, агент обновления 2ГИСа, Skype, эмулятор дисков DAEMON Tools lite и другие.

Рис.2. Список программ в панели задач
Программы, которые мы видим в панели задач, можно выгрузить нажатием правой клавиши:



Рис.3. Завершение работы (выгрузка) программ
Замечание: при использовании кнопки Выход, Exit выгруженный процесс при перезапуске windows стартует снова. Если его нужно выключить навсегда, используйте msconfig, regedir.
2.2 Используя диспетчер задач (ctrl+alt+del)
Запустив, диспетчер задач Windows (нажатием клавиш Ctrl+Alt+Delete), вы можете посмотреть на список фоновых служб. Windows различает пользовательские приложения и системные службы. На закладке «Приложения» можно увидеть запущенные программы, на закладке «Процессы» список системных служб и компонентов приложений.

Рис.4. Диспетчер задач, вкладка Приложения
Кнопкой Снять задачу можно убить закрыть программу или процесс
В списке Процессы можно увидеть те же программы, что мы видели на панели задач и не только. Например, компонента explorer.exe –это знакомый вам проводник Windows, а iexplore.exe – браузер Internet Explorer.
Рис.5. Диспетчер задач, вкладка Процессы
Не нужные вам модули можно удалить нажатием кнопки «Завершить процесс ». Смело можно удалять процессы:
TweakUI (tweakui.cpi) - утилита настройки операционной системы;
MS WebCheck Monitor (loadwc.ехе) – настраивает Microsoft Explorer при первом запуске;
ShedulingAgent (mstask.ехе) - планировщик задач (если не используется);
Microsoft Office Wrapper (osa.ехе) - ускоритель запуска программ MS Office;
File Open (findfast.ехе) - ускоряет поиск в документах "офиса"
Internat.ехе - индикатор раскладки клавиатуры;
System Tray (systray.ехе) - программа, формирующая значки в системной области Панели Задач.
Замечание: выгруженный процесс при перезапуске windows стартует снова. Если его нужно выключить навсегда, используйте msconfig или regedir.
2.3 Через MSCONFIG (SCU)
В Windows, есть специальная утилита "Настройки системы" (System Configuration Utility, SCU) . Ее можно запустить, указав MSCONFIG в строке запуска программ Пуск ->Выполнить . Она проста и удобна в использовании и позволяет управлять запускаемыми приложениями. Утилита содержит несколько закладок, которые позволяют пользователям изменять параметры запуска ОС.
Нужная нам информация находиться на закладке Автозагрузка и содержит список приложений, которые запускаются при загрузке Windows. На этой закладке их можно отключать по мере необходимости.
Программы, список которых мы видим в SCU, удаляются там же. SCU, позволяет экспериментальным путем существенно увеличить производительность системы и убрать все лишнее. Как только вы найдете не нужную (вам) программу, вы можете удалить ее из списка загрузки в панели SCU.

Рис.6. Утилита SCU (MSCONFIG)
2.4 Через реестр Windows (regedit)
Программы, которые при загрузке регистрируются в системном реестре, могут быть удалены при помощи программы REGEDIT (сочетание клавиш win + r, команда regedit.exe) . Как всегда, перед проведением серьезных изменений в системе делаем бакап и как всегда делаем это только тогда, когда полностью уверены в своих силах. Чаще всего такие программы находятся в ветке HKEY_LOCAL_MACHINE\SOFTWARE\Microsoft\Windows\CurrentVersion\Run. Удаление из программы осуществляется удалением соответствующей строки реестра.
К сожалению, не все программы можно удалить с помощью выше перечисленных способов. Microsoft не разрешит вам так удалить, например Windows Messenger. Эта довольно бесполезная программа устанавливается по умолчанию, и не видна в диалоге «Установка и удаление программ» Панели управления. Если вы хотите удалить одну из таких программ, вам придется редактировать файл SYSOC.INF , который расположен в C:\WINDOWS\INF по умолчанию. Для этого сначала находим заголовок , который содержит параметры для загрузки различных компонентов Windows. Те из них, которые содержат параметр "hide" - не видны в панели установка и удаление программ, например msmsgs = msgrocm . dll , OcEntry , msmsgs . inf , hide ,7 в случае Messenger, после удаления этого параметра компонента становиться видимой в панели установка и удаление программ.
3. Фоновые службы, страницы и прочие процессы
Кроме фоновых приложений и процессов, есть еще фоновые страницы, службы и т.д., но о них мы поговорим в следующий раз.
Многие пользователи фирменной оболочки MIUI жалуются на некорректную работу приложений, которая зачастую связана с отсутствием автоматических обновлений и невозможностью синхронизации. Для того, чтобы избавиться от всех этих проблем необходимо грамотно настроить фоновую работу необходимых приложений.
Компания Xiaomi очень грамотно подходит к вопросу связанным с безопасностью, поэтому работа всех фоновых приложений по умолчанию ограничена. Пользователь должен самостоятельно давать необходимые разрешения установленным программам. По началу этот процесс пугает и отталкивает, но что поделать?! Сохранность личной информации должна быть на первом месте.
Вся настройка сводится к выполнению двух действий: назначаем необходимому приложению автозапуск и разрешаем ему работу в фоновом режиме. Очень важный момент, нужно обязательно выполнить оба действия, иначе желаемого эффекта не будет.
Автозапуск приложений
Итак, находим на рабочем столе и запускаем программу Безопасность (Security). В ней нажимаем правую нижнюю кнопку Разрешения (Permissions) и выбираем раздел (Autostart). В этом разделе необходимо отметить приложение, которое будет запускаться после загрузки ОС. Первым делом нужно выделить те программы, которые обновляют данные по временному интервалу или выполняют синхронизацию. Это могут быть различные почтовые клиенты, мессенджеры, облачные и погодные сервисы и многое другое. Но помните, чем больше вы отметите приложений, тем медленнее будет запускаться смартфон после перезагрузки. Выбирайте, только необходимое и без фанатизма.

После того, как вы сделали свой выбор, отмеченные приложения появляются в верхней части экрана.

Теперь после перезагрузки выбранные приложения будут автоматически запускаться для фоновой работы.
Настройка фоновых процессов
Однако, не достаточно поместить приложение в автозапуск, необходимо дополнительно разрешить ему работу в фоновом режиме. Поскольку ОС Android построена таким образом, что неиспользуемые запущенные программы по мере необходимости выгружаются из памяти.

Можно выбрать три уровня ограничения: Отключен (Off), Стандартный (Standard) и Высокий (Advanced). Выбирать первый и последний пункты без необходимости я не советую. Поскольку это существенно скажется либо на продолжительности автономной работы или программы совсем перестанут работать в фоновом режиме. Для себя я выбрал второй пункт, который позволяет вручную задавать ограничения приложениям.
Выбираем Стандартный (Standard) и нажимаем Приложения (Choose apps).

Появится список установленных программ, в котором нужно выбрать приложения из нашего автозапуска.

Нажимаем на нужное нам приложение и назначаем ему Нет ограничений (No restrictions). Также есть возможность позволить программе определять местоположение в фоновом режиме.

Мы можем не только разрешать фоновую работу, но и ограничивать. Это может понадобиться в тех случаях, когда приложение очень активно работает в фоновом режиме.
Не стоит забывать, что каждый автозапуск приложения и его дальнейшая фоновая работа в конечном счете будет сказываться на продолжительности автономной работы. Для себя стоит расставить приоритет: вовремя получить сообщение или не остаться без связи к концу дня. Поэтому все действия необходимо выполнять обдуманно, взвешивая все за и против.
На сегодня всё. Присылайте ваши вопросы, связанные с работой фирменного интерфейса MIUI, настройкой смартфонов Xiaomi и других мобильных устройств на ОС Android мне на или в личку Telegram . Ответы на лучшие из них я опубликую в рубрике . А также подписывайтесь на мой канал в Telegram, и вы первыми узнаете о новых записях на моём сайте.
Android – самая популярная операционная система для мобильных устройств. Более 70% смартфонов и планшетов в мире работают на различных версиях Android. Среди всех преимуществ этой ОС есть один недостаток – непомерный аппетит к системным ресурсам. Конечно, флагманские модели обладают достаточно мощным железом, чтобы вы не испытывали дискомфорта в работе. Но что делать владельцам менее производительных устройств? Наша подборка советов поможет вам оптимизировать работу вашего смартфона или планшета для комфортного использования.
Используйте статические обои
Android дает возможность устанавливать на рабочий стол и экран блокировки так называемые «живые обои» - анимационные картинки разного содержания. Это красиво и стильно, но потребляет достаточно много ресурсов процессора и оперативной памяти. Особенно, если у вас несколько рабочих столов. Если вы установите обычную картинку в качестве обоев, вы уменьшите нагрузку на системные ресурсы, а значит увеличите быстродействие устройства.
Отключите ненужные процессы
В операционной системе Android количество фоновых процессов может превышать 50 даже после перезагрузки. Все эти фирменные утилиты, которые так любят устанавливать производители техники, азиатские клавиатуры, процессы печати и прочие ненужные вещи расходуют ОЗУ. Отключив ненужные для вас процессы, вы освободите несколько десятков мегабайт оперативной памяти. Это положительно скажется на отзывчивости вашего устройства.
- Чтобы сделать это, зайдите в настройки перейдите в пункт «Диспетчер приложений ». На вкладке «Выполняется » выберите поочередно все ненужные процессы, и нажмите сначала «Остановить », а затем «Отключить ». Отключать можно все неиспользуемые программы.

Не отключайте процессы со значками робота и шестеренки!

Ограничьте фоновые процессы
Большинство Android-приложений при закрытии продолжают работать в фоновом режиме, потребляя энергию и системные ресурсы. Вы можете ограничить число программ, способных работать в фоне. Делается это в меню разработчика, которое по умолчанию скрыто от пользователя.
- Для того, чтобы активировать меню разработчика, зайдите в настройки, выберите пункт «Об устройстве », и пролистайте вниз до пункта «Номер сборки ». Теперь быстро нажмите семь раз подряд на этот пункт.

- После этого в настройках появится раздел «Параметры разработчика ». Откройте его. Найдите пункт «Ограничить фоновые процессы », и установите значение «не более 3 процессов ».

Не забивайте внутреннюю память устройства
Как бы странно это не звучало, но, чем меньше свободной памяти у вашего гаджета, тем медленнее он будет работать. Поэтому старайтесь держать свободным такой объем памяти, который в два раза превышает объем ОЗУ вашего устройства. Если в смартфоне или планшете есть поддержка карт памяти, перенесите всю музыку, видео, фото, и книги на карточку. Также, по возможности, устанавливайте большие приложения и игры только на карту памяти.

Вот и все. Соблюдая эти простые советы вы увеличите быстродействие вашего Android-устройства.
И помните, если вы не знаете, за что отвечает тот или иной пункт в меню разработчика, не изменяйте его параметры. Спросите сначала у экспертов:)