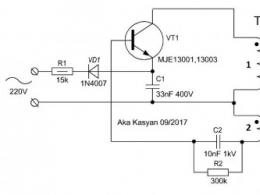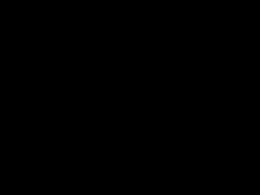1с 8.3 как сохранить счет. Оборотно-сальдовая ведомость
Довольно часто у пользователей возникает необходимость сохранить данные из 1С 8.3 в файл, к примеру, pdf, Word, Excel и прочие форматы. Например, отправить по электронной почте другому человеку отчет, сделать расчеты в Excel. К сожалению, не все пользователи знают, что выгрузить такие данные из 1С очень просто самостоятельно без посторонней помощи.
Не редко создается необходимость выгрузить список каких – либо данных из табличной части документа, формы списка, журнала документов и т. п. Такие задачи часто единичны, и нецелесообразно привлекать специалиста для написания отчета.
Например, вам нужно получить всю номенклатуру с видом «Материалы» при этом нужны только колонки «Номенклатура» и «Единица».
В том случае, когда необходимо выгрузить данные с их фильтрацией, первым делом, необходимо настроить список в меню «Ещё» табличной части.
В появившемся окне из левой части (доступные поля) необходимо выбрать те, по которым вы будете делать отбор (в данном случае «Вид номенклатуры»). В правой части окна устанавливаются значения параметров отбора. При этом вид сравнения не ограничивается одним лишь равенством.

После того, как был установлен обор, в форме списка справочника «Номенклатура» будут отображаться лишь те позиции, которые подходят под заданное условие.
Следующим шагом будет вывод данного списка в табличный документ.
В меню «Еще» выберите пункт «Вывести список».

Если вам нужно вывести не все колонки, как в нашем примере, то установите «галочки» только на тех, которые необходимы.

В итоге вы получаете, по сути, отчет, который можем сохранить в любой доступный формат. Как это сделать будет рассмотрено ниже. Подобным образом можно выгружать табличные части документов и справочников, данные из журналов документов, форм списков и не только.
Выгрузка отчетов и печатных форм из 1С
Любой отчет, печатную форму, табличный документ (например, который мы получили в нашем примере) в 1С 8.3 можно выгрузить во внешний файл в два клика.
На верхней панели программы находится кнопка сохранения во внешний файл (интерфейс «Такси»). Она будет активна на любых отчетах и печатных формах, где доступно сохранение.


Выгрузка базы данных 1С целиком
Данный способ необходим в тех случаях, когда базу данных 1С нужно выгрузить целиком, например, для создания тестовой копии.
Зайдите в нужную информационную базу в режиме конфигуратора.

В меню «Администрирование» выберите пункт «Выгрузить информационную базу».

Укажите при необходимости другое имя файла и путь для сохранения.

Полученный файл выгружаемых данных с расширением *.dt в дальнейшем очень легко загрузить. Для этого в режиме конфигуратора в меню «Администрирование» выберите пункт «Загрузить информационную базу» и откройте полученный ранее файл *.dt.
В программе 1С 8.3 Бухгалтерия 3.0 в основном формируется по оборотам между дебетом и кредитом бухгалтерских счетов.
Рассмотрим наиболее нужные, на мой взгляд, отчеты. На самом деле программа предоставляет богатый выбор отчетов и гибкую работу с ними. Как правило, ведя свою бухгалтерию, люди используют 5–6 отчетами. На рисунке я их выделил:
- оборотно-сальдовая ведомость (общая);
- оборотно-сальдовая ведомость по счету;
- анализ счета;
- карточка счета;
- обороты счета;
- анализ субконто.
Нужность и важность остальных отчетов зависит от режима налогообложения и от индивидуальных предпочтений. Если Вам недостаточно этих отчетов, можно попробовать получить нужную информацию с помощью .
В этой статье я хочу рассмотреть общие принципы работы с отчетами и привести несколько примеров.
Отчеты необходимы в первую очередь для анализа и выявления ошибок в бухгалтерском учете.
Наиболее полную и обобщенную картину дает «Оборотно-сальдовая ведомость».
Обычно проще всего начать с формирования этой ведомости, в ней будет сводная информация по всем счетам учета, включая забалансовые.
Получите 267 видеоуроков по 1С бесплатно:
После формирования «Оборотно-сальдовой ведомости» мы можем получить расшифровку по интересующему нас счету. Для этого нужно дважды кликнуть на интересующую нас сумму оборота за определенный период:

Теперь нам доступны несколько вариантов отчетов по данному счету.
Кроме того, у всех отчетов есть свои настройки. Получить допуск к настройкам можно, нажав кнопку «Показать настройки». В открывшемся окне можно настроить, как будет выглядеть отчет. Будут ли счета разворачиваться по субсчетам, надо ли выводить забалансовые счета и так далее. Настройки понятные и несложные, полностью все описывать не буду.
Программа 1С Бухгалтерия 8.3 позволяет сформировать и проанализировать ОСВ сразу по всем счетам и по выбранному счету отдельно. В зависимости от поставленной цели следует выбирать соответствующие строки в меню Стандартные отчеты:
Выбрав интересующий период, перейдем к другим настройкам, которые помогут по-разному визуализировать состояние счетов в учете 1С 8.3.
Настройки оборотно-сальдовой ведомости в 1С 8.3
Кнопка Показать настройки открывает все закладки возможных настроек. Пройдемся по ним подробнее.
Закладка Группировка
Данная закладка позволит в 1С 8.3 сгруппировать данные по счетам, субсчетам, а также по объектам аналитики конкретно указанных пользователем счетов:

Результат такой настройки будет выглядеть так:

Как сделать настройку аналитики по счетам и субконто в ОСВ в 1С 8.2 рассмотрено в следующем видео уроке:
Закладка Отбор
- Во-первых, на этой закладке можно установить видимость забалансовых счетов в ОСВ.
- Во-вторых, можно выбрать организацию, если в базе 1С 8.3 ведется учет по нескольким фирмам, а также конкретный счет учета, подразделение, субконто. Будет полезно, в частности, если у организации имеются подразделения, в том числе обособленные, по которым ведется учет затрат и выручки:

Вид сравнения показателей можно поставить как «равно», так и выбрать другие значения из предлагаемого списка:

Закладка Показатели
Позволяет манипулировать данными учета. Можно выбрать каждый показатель отдельно или совместно несколько показателей. Для предприятий, ведущих учет в соответствии с ПБУ 18/02, актуальны показатели разниц между бухгалтерским и налоговым учетом: ПР (постоянные разницы) и ВР (временные разницы):

Как настроить ОСВ по видам учета (БУ и НУ) в 1С 8.2 смотрите в нашем видео:
Закладка Развернутое сальдо
Позволяет указать счета, по которым в ОСВ нужны развернутые результаты. Это, как правило, активно пассивные счета. Например, счет 76. Вот так будет выглядеть ОСВ при указанных настройках:

Как сделать настройку развернутого сальдо по активно-пассивным счетам в ОСВ в 1С 8.2 изучено в следующем видео:
Закладка Дополнительно
Используя данную закладку, можно добавить в ОСВ дополнительные данные. Например, вывести наименование бухгалтерского счета. Такая информация будет понятна сотрудникам не бухгалтерских служб:

Как настроить в 1С 8.2 вывод информации по забалансовым счетам и наименование всех счетов в ОСВ рассмотрено в нашем видео уроке:
Закладка Оформление
Используя доступные варианты оформления, можно оформить экранную и печатную форму ОСВ по своему вкусу. Можно выбрать цвет фона, цвет, тип и размер шрифта, отступы и цвет граней и т.д.:

Вот так будет выглядеть ОСВ с заданными выше параметрами:

Варианты настроек ОСВ в 1С 8.3 можно сохранять и использовать в дальнейшем. Для сохранения настройки служит специальная кнопка Сохраните настройки. Каждому варианту настройки присвойте свое уникальное название и используйте при нажатии кнопки Выбрать настройки. Подробнее как сохранить настройки ОСВ в 1С 8.2 (8.3) смотрите в нашем видео уроке:
Какие еще есть возможности при работе с ОСВ?
Иногда при анализе ОСВ возникает необходимость подсчитать итоговый оборот или сальдо только по некоторым счетам. Например, денежные средства организации, наличные и безналичные. Подсчитать сумму можно выделив курсором счета, по которым нужно получить итог и нажать значок :

При формировании ОСВ по конкретному счету на закладке Группировка появляется больше возможностей при выборе периодичности представления данных: за период, по дням, по месяцам, по кварталам и т.д.:

Кроме того, доступную аналитику к данному счету можно комбинировать и располагать в требуемом порядке. Например, при выборе счета 60 доступны поля Контрагенты и Договоры, Документы расчетов с контрагентами. Их можно менять местами, пользуясь голубыми стрелками:

Вот так выглядит фрагмент ОСВ по счету 60 с выбранной периодичностью по месяцам и по контрагентам:

На закладке Отбор можно выбрать конкретное значение субконто, используя вид сравнения Равно и другие.
Сформированную ОСВ в 1С 8.3 можно распечатать, заверить ЭЦП и сохранить в отдельный файл.
Как получить детализацию по каждому счету в ОСВ в 1С 8.2 (8.3) рассмотрено в следующем видео:
2016-12-08T11:55:17+00:00
Немногие бухгалтеры (особенно начинающие) знают и пользуются всеми возможностями бухгалтерских отчётов в 1С.
Давайте учиться
В этой статье на сквозном примере разберём работу с Оборотно-сальдовой ведомостью в 1С:Бухгалтерии 8.3 (редакция 3.0).
Внимание, это урок - повторяйте все мои действия в своей базе (у вас только организация и период будут другими).
Итак, поехали!
Заходим в раздел "Отчёты" и выбираем пункт "Оборотно-сальдовая ведомость" ():

В открывшемся отчёте указываем период (у меня это будет весь 2013 год) и организацию (у меня это будет Конфетпром), жмём кнопку "Сформировать ":

В моём случае отчёт выглядит как-то вот так:

Раскрываем субсчета 60 счёта
Давайте заставим оборотку раскрыть 60 счёт (поставщики) по субсчетам. Для этого заходим в настройки отчёта (кнопка "Показать настройки "):

Переходим на закладку "Группировка" и нажимаем кнопку "Добавить":

Добавляем группировку по 60 счёту, ставим галку "По субсчетам " и очищаем поле "По субконто ":

Настройка будет выглядеть вот так. После этого нажимаем кнопку "Сформировать ":

Отлично! В оборотке раскрылся только 60 счёт. Появились субсчета 60.01, 60.02 и 60.21 :

Выводим 60 счёт в разрезе контрагентов
А давайте сделаем так, чтобы прямо в оборотке эти субсчета выводились в разрезе контрагентов ! Как вам идея?
Для этого снова заходим в настройки отчёта, переходим на закладку "Группировка " и нажимаем кнопку многоточие в поле "По субконто ":

Видим возможные варианты субконто для 60 счёта и ставим галку "Контрагенты ":

Нажимаем кнопку сформировать :


Раскрываем все счета по субсчетам
А если нам раскрыть все счета по субсчетам? Да очень просто.
Снова заходим в настройки, страница "Группировка " и ставим общую галку "По субсчетам ":


Делаем отбор по налоговым счетам
А давайте теперь сделаем отбор и оставим в оборотке только счета, по которым ведётся налоговый учёт (для налога на прибыль)?
Для этого заходим в настройки отчёта, уже на закладку "Отбор " и нажимаем кнопку "Добавить ":

Выбираем признак "Счет "->"Налоговый учет ":

В поле "Значение " указываем "Да " (то есть отобрать все счета у которых признак "Налоговый учет" равен "Да"):

Снова нажимаем кнопку "Сформировать ":

И вот они наши счета, по которым помимо бухгалтерского ведётся налоговый учёт:

Выводим показатели налогового учета
Счета-то мы налоговые отобрали, но показателей налогового учёта пока не видим , давайте же выведем их рядом с данными бухгалтерского учёта.
Для этого зайдём в настройки отчёта, закладка "Показатели " и отметим галку "НУ (данные налогового учета) ":

Нажмём кнопку "Сформировать ", готово:

Разворачиваем сальдо 60 счёта
Снова вернёмся к обычной форме оборотки и обратим наше внимание на 60 счёт:
Как мы знаем, 60 счёт активно-пассивный, потому что в него входят как активные субсчета (60.02 - выданные авансы), так и пассивные (60.01 - расчёты с поставщиками).
Поэтому просто остаток по нему в 374 118,04 нам ни о чём не говорит. Ведь в этой цифре учитывается наша задолженность перед поставщиками и выданные авансы одновременно.
То ли мы должны поставщикам эту сумму, то ли просто сумма нашей задолженности превышает выданные авансы на 374 118,04.
Эту дилемму можно легко разрешить, настроив вывод 60 счёта по субсчетам, как мы это делали выше. Но что, если мы хотим развернуть это сальдо (374 118,04) прямо по 60 счёту, не переходя к субсчетам?
Именно для этого и существует закладка "Развёрнутое сальдо " в настройках отчёта. Перейдём к ней и нажмём кнопку "Добавить ":

Добавим 60 счёт и нажмём кнопку "Сформировать
":
И вуаля! 374 118,04 магическим образом развернулись на две цифры: 145 873,20 (сумма выданных авансов) и 519 991,24 (наша задолженность перед поставщиками):
Выводим вид счёта
Начинающие бухгалтеры, бывает, путают вид счетов и субсчетов (активный, пассивный, активно-пассивный). А давайте выведем эту информацию в качестве дополнительного поля прямо в оборотке?
Для этого заходим в настройки отчёта, закладка "Дополнительные поля " и нажимаем кнопку "Добавить ":

Выбираем поле "Счет "->"Вид ":

И нажимаем "Сформировать ":


Делаем "красивости"
Для красоты - отчёт можно оформлять. Как душе угодно
К примеру, перейдём на закладку "Оформление " и изменим "Вариант оформления " на "Арктика ":

Нажмём кнопку "Сформировать ":

Снова перейдём на закладку "Оформление " и нажмём кнопку "Добавить ":

Изменим шрифт отчёта:

На "Comic Sans MS " и поставим размер 12 :

Сформируем отчёт:

Сохраняем и восстанавливаем настройки отчёта
Наконец, все сделанные нами настройки мы можем сохранить, чтобы всегда вернуться к ним в будущем. Для этого на панели найдём кнопку "Сохранить настройки... ":

Чтобы вернуться к сделанным настройкам найдём кнопку "Выбрать настройки... ":

![]()
Сдаём оборотку в электронный архив
Это бывает полезно, если есть подозрения, что кто-то провёл документы из закрытых периодов и поплыла оборотка.
Я вообще всем советую после закрытия периода сохранять его оборотку в электронном архиве.
Для этого просто сформируйте нужную оборотку и нажмите кнопку "Регистр учета "->"Сохранить ".
Для получения данных в любых необходимых разрезах выбранного счета в программе "1С:Бухгалтерия 8" предусмотрено большое количество вариантов настройки отчета (в том числе в разрезе реквизитов субконто). О том, как получить тот или иной отчет, рассказывают методисты фирмы "1С".
Отчет "Оборотно-сальдовая ведомость по счету" (меню "Отчеты" - "Оборотно-сальдовая ведомость по счету") показывает начальные и конечные остатки, а так же обороты за период для выбранного счета. Для счетов, по которым ведется аналитический учет, можно получить остатки и обороты раздельно по объектам аналитического учета (субконто).
Для формирования "Оборотно-сальдовой ведомости по счету" достаточно в форме отчета указать организацию, период и выбрать счет бухгалтерского учета. После чего нажать кнопку "Сформировать" на командной панели формы отчета.
Для получения данных в любых необходимых разрезах выбранного счета в программе предусмотрено большое количество вариантов настройки отчета. С помощью кнопки "Настройка..." командной панели формы отчета в специальном диалоговом окне можно задавать различные условия детализации и отбора. Причем, настройка отбора и детализации возможна не только по субконто, но и по реквизитам субконто.
Рассмотрим несколько вариантов настройки отчета "Оборотно-сальдовая ведомость по счету". Для примера используем счет 60.01 "Расчеты с поставщиками и подрядчиками", организацию ООО "Белая акация", период 01.04.2006-30.04.2006.
Данные по контрагенту с детализацией по документам расчетов
Для того, чтобы получить данные только по контрагенту "МГТС" с детализацией по документам расчетов на закладке "Отбор" установим флажок в строке с элементом Контрагенты, выберем Тип сравнения - Равно, Значение - МГТС (выберем из справочника "Контрагенты"). На закладке "Детализация" из 3 субконто, по которым ведется аналитический учет на счете 60.01 - "Контрагенты", "Договоры" и "Документы расчетов с контрагентом" - оставим в списке только "Котрагенты" и "Документы расчетов с контрагентом". Субконто "Договоры" удалим из списка нажатием на кнопку в окне настройки. После выполнения всех настроек нажмем на кнопку ОК в правой нижней части окна настройки. В результате таких настроек сформируется оборотно-сальдовая ведомость (см. рис. 1).

Расчеты между контрагентами с детализацией по договорам
Допустим необходимо получить данные по расчетам с контрагентами "МГТС" и "Инвентарь база ООО" с детализацией по договорам.
Для этого на закладке "Отбор" установим флажок в строке с элементом Контрагенты, выберем Тип сравнения - В списке, Значение - МГТС, Инвентарь база ООО (при нажатии на кнопку выбора откроется окно, в котором можно указать список контрагентов, выбрав их из справочника "Контрагенты") (см. рис. 2).

На закладке "Детализация" укажем субконто "Контрагенты" и "Договоры". После выполнения всех настроек нажмем на кнопку ОК в правой нижней части окна настройки. В результате получим оборотно-сальдовую ведомость в разрезе выбранных нами контрагентов (см. рис. 3).

Расчеты со всеми поставщиками с детализацией
Необходимо получить данные по расчетам со всеми поставщиками с детализацией только по контрагенту и виду контрагента (юридическое или физическое лицо).
Для этого на закладке "Отбор" снимем все флажки. На закладке "Детализация" в первой строке списка укажем субконто "Контрагенты", во второй строке выберем вид контрагента (реквизит субконто "Контрагенты") - "Юр./физ.лицо" (см. рис. 4). После выполнения всех настроек нажмем на кнопку ОК в правой нижней части окна настройки. В результате настройки сформируется соответствующая оборотно-сальдовая ведомость (см. рис. 5).


Настройка по элементу названия поставщика
Если необходимо получить данные по расчетам с поставщиками, наименование которых начинается, например, с выражения "мос" с детализацией по всем субконто счета 60.01, то на закладке "Отбор" в верхней строке установим флажок, выберем Поле - Контрагенты. Наименование (реквизит субконто "Контрагенты"), Тип сравнения - Содержит, Значение - мос% (знак "%" означает, что после выражения "мос" может быть произвольное количество символов). На закладке "Детализация" укажем в списке все 3 субконто счета 60.01 - "Контрагенты", "Договоры" и "Документы расчетов с контрагентом". После выполнения всех настроек нажмем на кнопку ОК в правой нижней части окна настройки, после чего сформируется оборотно-сальдовая ведомость.
От редакции: О возможностях настройки отчетов в "1С:Бухгалтерии 7.7" читайте .